极速重装系统win7如何激活系统的方法。在Windows系统安装完之后有激活的任务,当你点击下一步时,就以为没有激活的事情了,其实,你完全想错了,不一定代表win系统激活没你事,相反,如果你不激活,就会给你一大堆的事!开始吧!下面便是小编和大家分享的重装系统win7激活系统的方法,希望小编的分享能够帮助到大家!
重装系统win7激活系统的方法:
方法1——win7家庭普通版
下载win7 激活工具,下载地址见参考资料,解压后打开文件
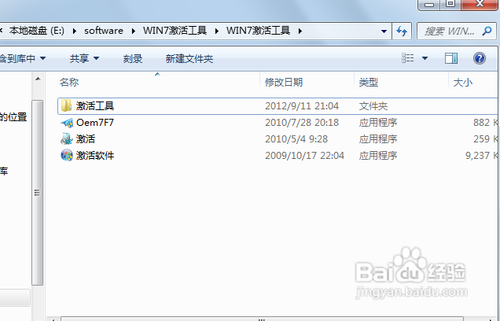
在打开里面的激活工具 ,可以看到 Windows Loader,在以管理员身份运行Windows Loader
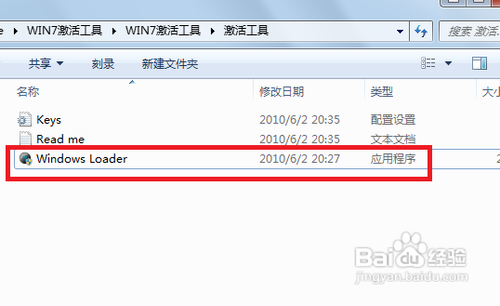
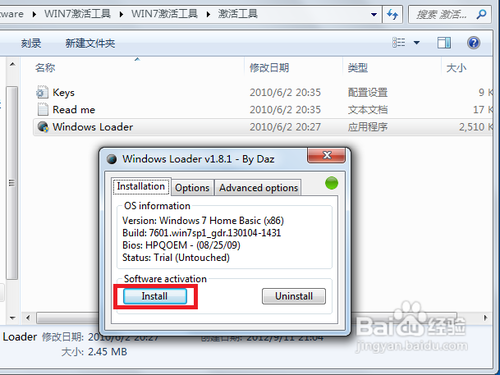
这里有Installation, Options, Advanced options ,对于这安装,选项,高级选项的标签,可以直接点Install ,弹出的Notice,点OK
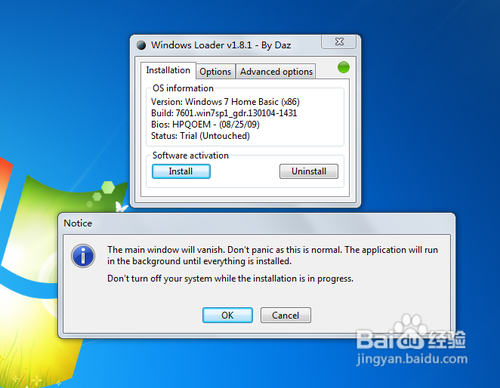
等待一会儿,破解完成会提示需要电脑重启,电脑重启后,就可以在电脑——属性看到windows 激活信息
方法2——win7家庭普通版
在win7激活工具文件包 可以看到Oem7F7,在以管理员身份运行Oem7F7
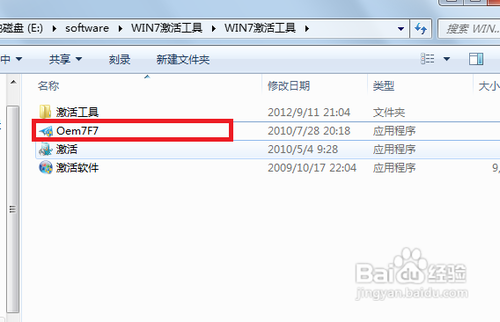
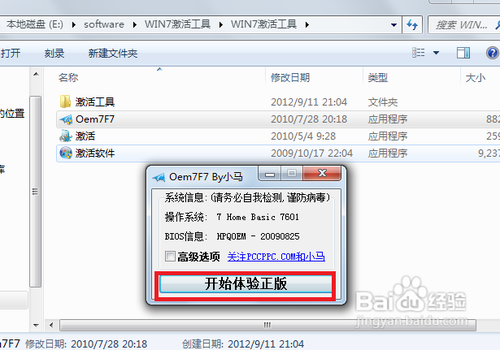
可以 勾选高级选项,在下拉菜单里可以选择,如果不懂的话,就直接带你开始体验正版
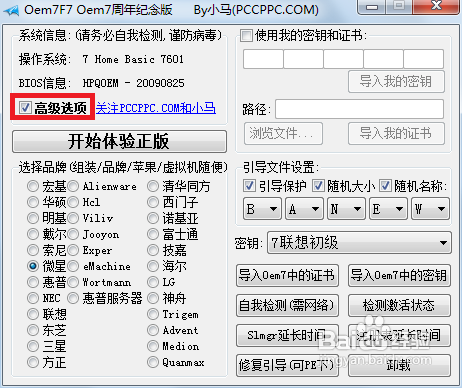
会出现如下图标,正在安装激活破解补丁 ,安装完后会提示,重启电脑,待电脑重启后,就可以在电脑——属性看到windows 激活信息


方法3——win7所有版本
已管理员身份运行 “激活 ”
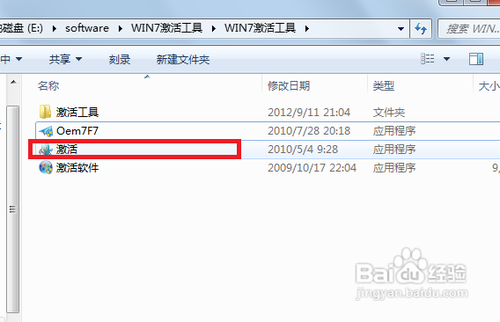
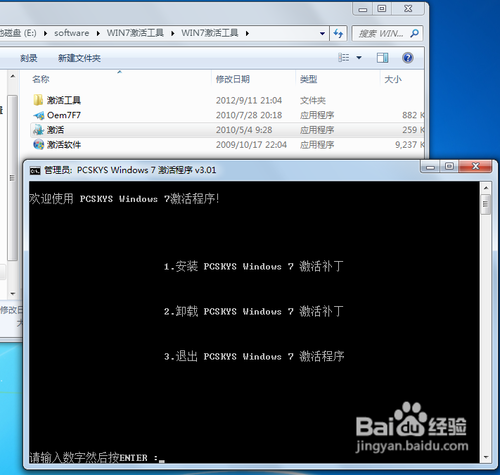
在弹出的界面,输入数字1,然后enter 键,例如 请输入数字然后按ENTER:1
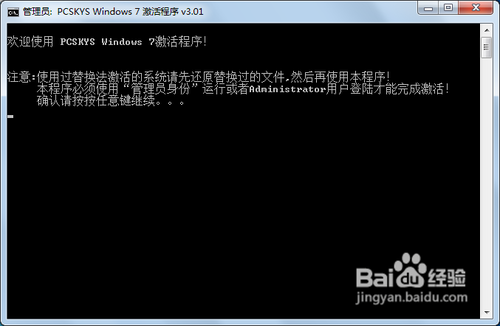
输入1后在enter ,会出现对话框,按照提示“按任意键继续” 操作,那就按enter键吧。貌似要安三次enter键
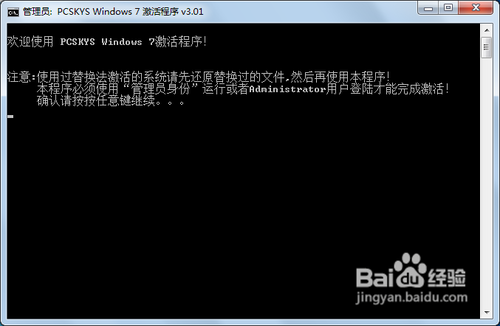
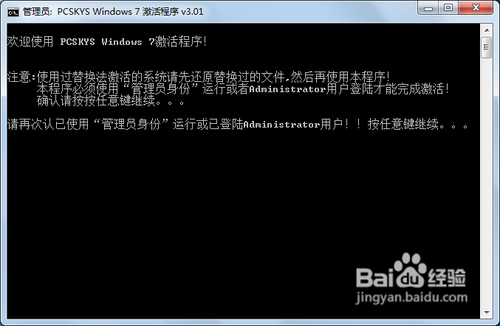
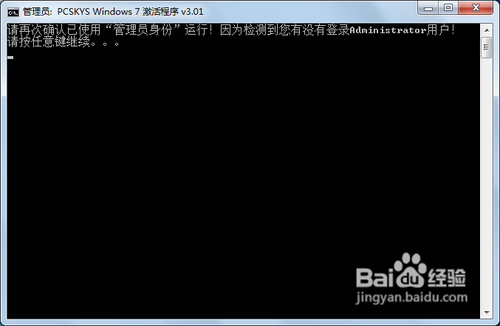
等待安装, 出现激活工作已完成,重启电脑,就可以关闭界面,重启电脑,待电脑重启后,就可以在电脑——属性看到windows 激活信息
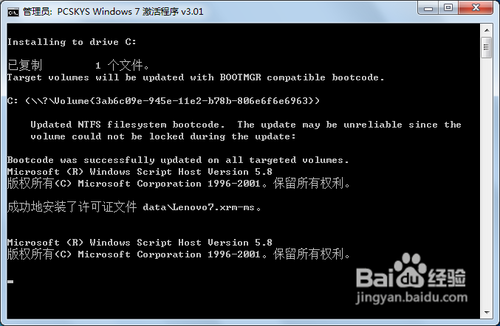

温馨提示,这也可以把已激活的windows 7还原成未激活的win7,输入数字2即可执行
方法4——win7所有版本
以管理员身份运行”激活软件“
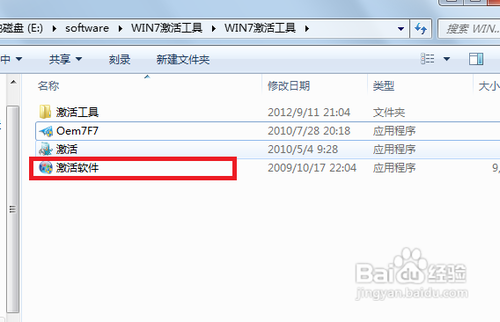
点REVERT键

软件 安装完成后,会自动重启电脑,待电脑重启后,就可以在电脑——属性看到windows 激活信息
以上便是关于极速重装系统win7如何激活系统的方法,希望小编的分享能够帮助到大家!
- 系统重装步骤
- 一键重装系统win7 64位系统 360一键重装系统详细图文解说教程
- 一键重装系统win8详细图文教程说明 最简单的一键重装系统软件
- 小马一键重装系统详细图文教程 小马一键重装系统安全无毒软件
- 一键重装系统纯净版 win7/64位详细图文教程说明
- 如何重装系统 重装xp系统详细图文教程
- 怎么重装系统 重装windows7系统图文详细说明
- 一键重装系统win7 如何快速重装windows7系统详细图文教程
- 一键重装系统win7 教你如何快速重装Win7系统
- 如何重装win7系统 重装win7系统不再是烦恼
- 重装系统win7旗舰版详细教程 重装系统就是这么简单
- 重装系统详细图文教程 重装Win7系统不在是烦恼
- 重装系统很简单 看重装win7系统教程(图解)
- 重装系统教程(图解) win7重装教详细图文
- 重装系统Win7教程说明和详细步骤(图文)




