电脑系统win7文件夹如何加密
更新时间:2016-11-12 15:49:01
作者:jcwl2015
电脑系统win7文件夹如何加密?在多人使用一台的电脑的情况下,保护个人隐私已经成为用户越来越关注的问题。每个用户都会有比较重要的文件,那么要怎么保证这些文件不被他人阅读和拷贝呢?其实加密文件夹就可以较好的保护个人隐私。本文就给大家介绍下在Win7系统中文件夹加密的方法。
一、通过属性选项对文件夹加密
Win7系统中文件夹加密的方法有很多种,最简单的方法就是通过属性选项直接对其加密。
1、右键点击需要加密的文件夹,选择属性选项;
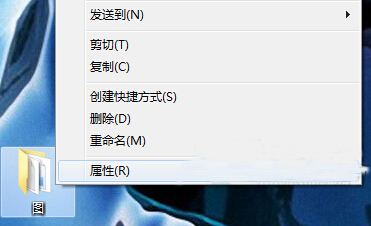
2、点击常规页面中的高级选项;
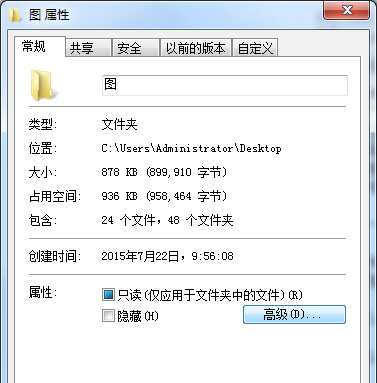
3、将存档和索引属性中的选框都打勾同时选取加密内容以便保护数据,点击确定;
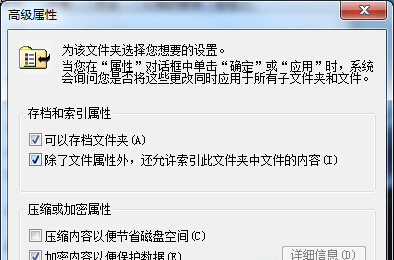
4、返回至属性的常规页面中将勾选隐藏点击确定即可。
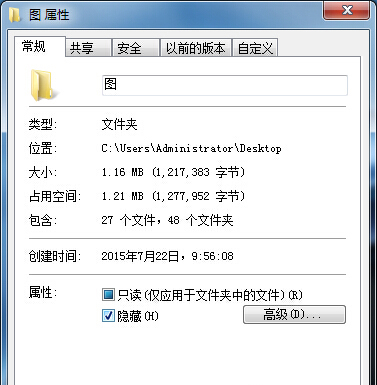
二、使用压缩文件对文件夹加密
用户还可以使用给文件夹进行压缩后加密的方式对Win7系统中的文件夹加密。
1、右键点击需要加密的文件夹,选择添加到压缩文件(A);
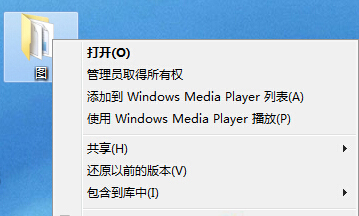
2、在常规页面中点击设置密码;
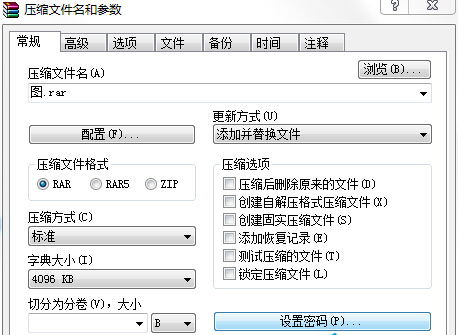
3、在弹出的带密码压缩页面中输入密码,点击确认就完成了。
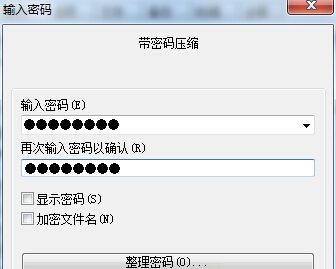
三、使用护密软件对文件夹加密
用户可以使用护密软件对Win7系统的文件夹进行加密,下载并成功安装护密软件后具体操作如下:
1、打开护密软件在保护页面中点击加密文件夹;
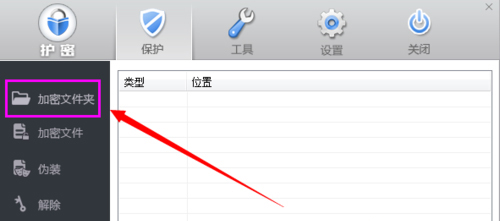
2、选择要加密的文件夹;
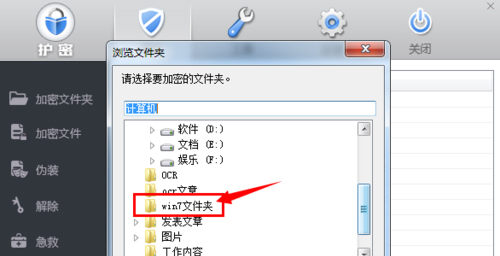
3、进入输入密码页面开始输入密码;
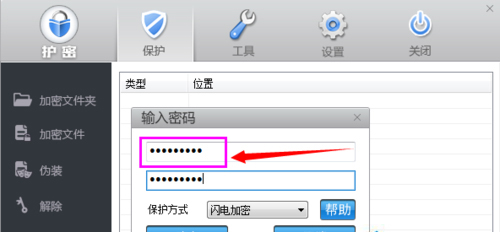
4、加密成功,显示加密文件。
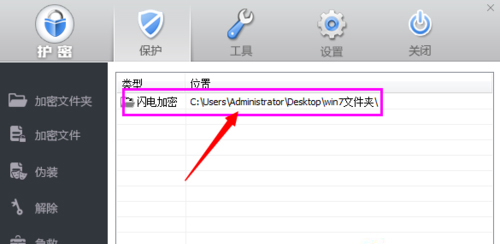
以上便是关于电脑系统win7文件夹如何加密的详细步骤,希望小编的分享能够帮助到大家!
系统重装相关下载
重装系统软件排行榜
重装系统热门教程
- 系统重装步骤
- 一键重装系统win7 64位系统 360一键重装系统详细图文解说教程
- 一键重装系统win8详细图文教程说明 最简单的一键重装系统软件
- 小马一键重装系统详细图文教程 小马一键重装系统安全无毒软件
- 一键重装系统纯净版 win7/64位详细图文教程说明
- 如何重装系统 重装xp系统详细图文教程
- 怎么重装系统 重装windows7系统图文详细说明
- 一键重装系统win7 如何快速重装windows7系统详细图文教程
- 一键重装系统win7 教你如何快速重装Win7系统
- 如何重装win7系统 重装win7系统不再是烦恼
- 重装系统win7旗舰版详细教程 重装系统就是这么简单
- 重装系统详细图文教程 重装Win7系统不在是烦恼
- 重装系统很简单 看重装win7系统教程(图解)
- 重装系统教程(图解) win7重装教详细图文
- 重装系统Win7教程说明和详细步骤(图文)













