台式电脑重装系统如何清理全部磁盘?相信很多电脑用户在使用电脑的过程中,都会发现,电脑系统盘也就是C盘的空间越来越少,清理了垃圾文件,空间还是没能减少,而且系统盘中的文件,不敢轻易删除,以免发生系统错误。那么怎么才能彻底清理C盘无用垃圾?
原因分析:
原因一:当计算机中出现病毒感染或是有木马攻击之时,计算机的C盘均会出现空间不够,主要是因为病毒木马对C盘空间的占据。
解决一:使用专业杀毒软件(比如金山毒霸、360杀毒或者百度杀毒等工具)对电脑进行全盘杀毒,将电脑里面所有的病毒木马清理干净,或者利用u启动u盘装系统工具重新分区磁盘然后重装系统!
原因二:c盘里面累计的临时文件太多、在使用软件的过程中产生的注册表垃圾项太多,所以电脑c盘的空间会变小!一般电脑系统的临时垃圾文件主要有:应用软件使用产生、更新系统补丁产生以及使用浏览器产生的缓存等!
解决二:清理垃圾以及整理磁盘碎片即可!
清理系统磁盘垃圾方法:
方法1.使用系统自带的磁盘清理工具进行清理;
依次点击打开:“开始”菜单 --》 程序 --》 附件 --》 系统工具 --》磁盘清理(点击鼠标)运行!如下图所示:
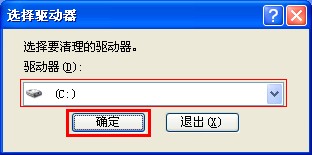
选择驱动器
选择默认c盘,然后点击“确定”按钮进行磁盘分析,如下图所示:
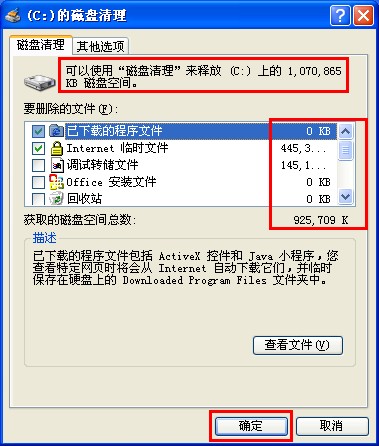
磁盘清理
将列举出该磁盘所有可以清理的垃圾文件,我们只需点击“确定”按钮后将弹出一个确定清理的窗口,继续点击“是(Y)”即开始清理磁盘垃圾;如下图所示:
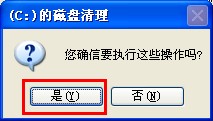
磁盘清理
此时会弹出一个正在进行“磁盘清理”进度窗口,我们只需耐心等待其清理完成即可,当清理完毕后该窗口会自动消失,届时磁盘清理的工作就完毕了!如下图所示:

磁盘清理
方法2.使用第三方软件对电脑磁盘进行垃圾清理,例如:
清空大师、QQ管家或者360安全卫士等工具!
整理磁盘碎片的方法:
依次点击打开:“开始”菜单 --》 程序 --》 附件 --》 系统工具 --》磁盘碎片整理程序(点击鼠标)打开该程序!如下图所示:
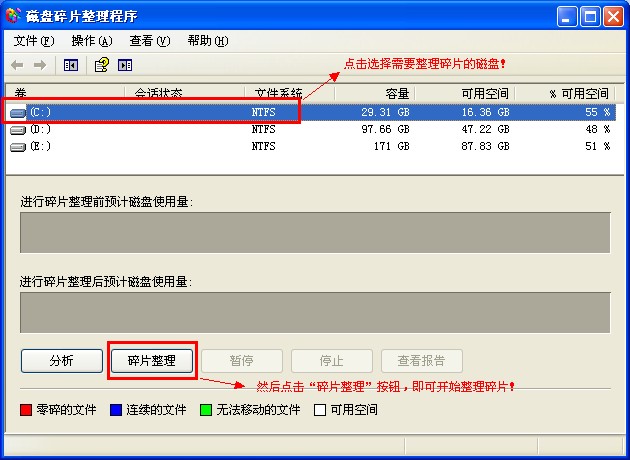
磁盘碎片整理
打开磁盘碎片整理程序后,鼠标点击选择需要整理碎片的磁盘,然后点击“碎片整理”按钮即可开始对该磁盘进行整理!整个过程包含“磁盘碎片分析”和“磁盘碎片整理”,大家只需耐心等待其整理完毕即可!如下图所示:
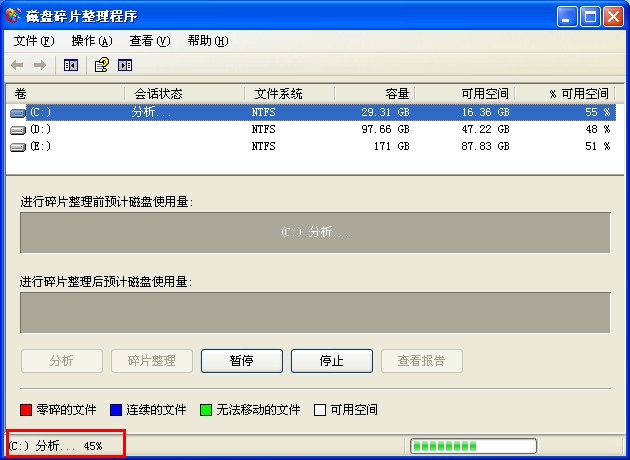
磁盘碎片整理分析
碎片整理完毕后将会弹出一个小窗口,此时我们无需理会,直接点击“关闭”按钮,再关闭主程序即可!如下图所示:
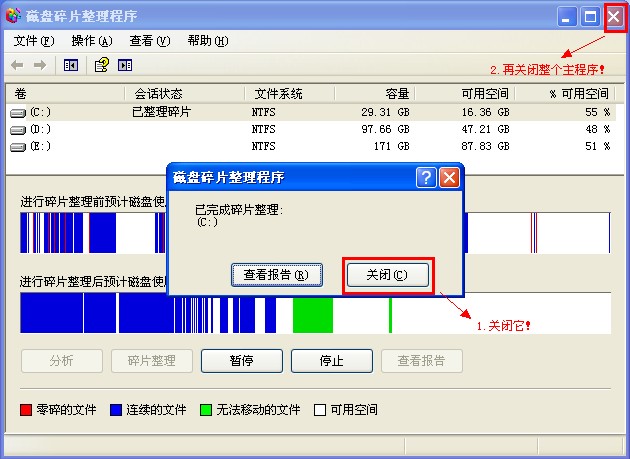
磁盘碎片整理
u启动温馨提示:仔细看小编用红色框标注的地方就可知道该程序正在操作的是什么,以及了解哪些是垃圾文件!还需了解的是,如果您的垃圾文件太多可能整理的时间会很长,具体的整理时间要根据磁盘碎片的多少和电脑的配置决定!可能只需要几分钟,也可能需要几个小时哦!如果有这个耐心等待那么就让它完成吧!可以给大家透露一个好消息:就是利用此工具整理过c盘以后,你的电脑速度会快1-2倍哦!
原因三:应用软件下载到了c盘,并将软件直接默认安装到了c盘里面导致了磁盘空间越来越小!
解决三:下载软件或者其他文件的时候将文件默认保存到其他磁盘,比如D盘等,总之别下载到系统盘就是了!安装软件的时候将软件安装到非系统盘的其他磁盘里面,这样就不会占用到c盘了!
导致电脑系统盘C盘的空间越来越小,主要有三个方面,塞满C盘空间,木马病毒软件、缓存临时文件以及把软件的存放位置默认为C盘。我们要注意对C盘进行磁盘碎片清理、查杀木马以及更换软件存放位置。
以上便是关于台式电脑重装系统如何清理全部磁盘的解决方法,希望小编的分享能够帮助到大家!
- 系统重装步骤
- 一键重装系统win7 64位系统 360一键重装系统详细图文解说教程
- 一键重装系统win8详细图文教程说明 最简单的一键重装系统软件
- 小马一键重装系统详细图文教程 小马一键重装系统安全无毒软件
- 一键重装系统纯净版 win7/64位详细图文教程说明
- 如何重装系统 重装xp系统详细图文教程
- 怎么重装系统 重装windows7系统图文详细说明
- 一键重装系统win7 如何快速重装windows7系统详细图文教程
- 一键重装系统win7 教你如何快速重装Win7系统
- 如何重装win7系统 重装win7系统不再是烦恼
- 重装系统win7旗舰版详细教程 重装系统就是这么简单
- 重装系统详细图文教程 重装Win7系统不在是烦恼
- 重装系统很简单 看重装win7系统教程(图解)
- 重装系统教程(图解) win7重装教详细图文
- 重装系统Win7教程说明和详细步骤(图文)













