电脑出现网络打印机拒绝访问怎么办
更新时间:2016-11-07 14:52:16
作者:jcwl2015
电脑出现网络打印机拒绝访问怎么办?对于现在办公局域网的普及,很多企业用户都将无线技术应用到了局域网体系中。在Win8系统使用中,如果计算机共享了一台打印机,要是这台打印机的属性里“用户和组”里没有everyone的时候,那么连接打印机就会出现情况。如果出现情况是怎么回事呢?还有怎样才能解决这样的问题呢?这里还是让小编来为大家介绍下,Win8系统共享打印机拒绝访问的具体解决方法吧!
解决方法如下:
1、在共享打印机的计算机上,打开控制面板,单击“查看设备和打印机”
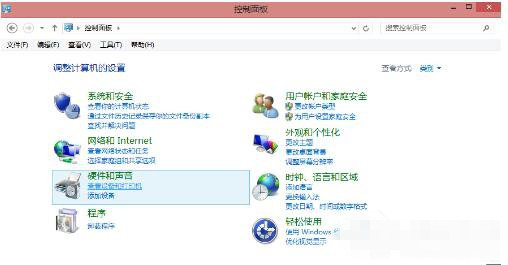
2、在打开的设备列表,右键单击共享的打印机,单击“打印机属性”,选中这台打印机
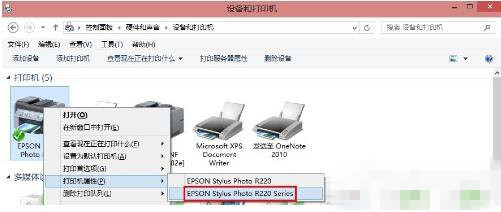
3、在“共享”选项卡下,填写正确的“共享名”
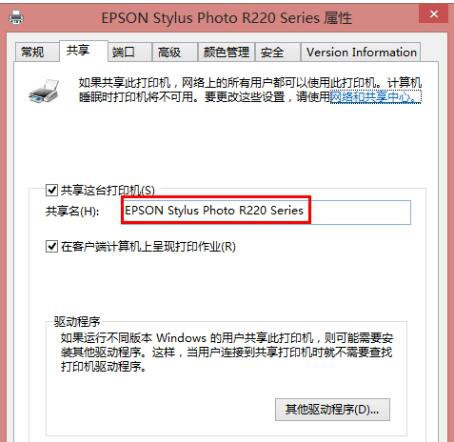
4、打开“安全”选项卡,可以看到在“组或用户名”下没有“everyone”这一项,点击“添加”按钮
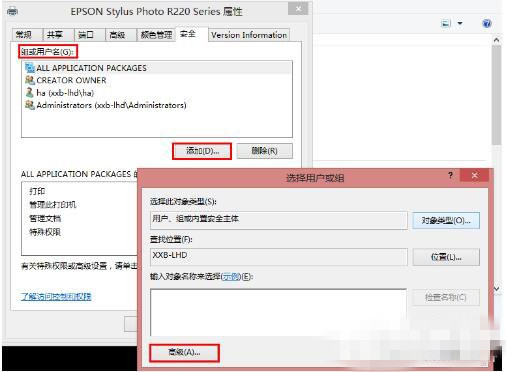
5、在出现的“选择用户或组”的界面,点击“立即查找”,在列表中找到“everyone”,点击“确定”
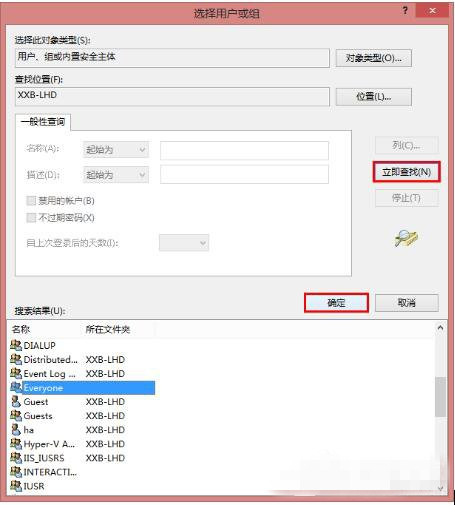
6、再返回的界面可以看到“everyone”已经在列表中,点击“确定”
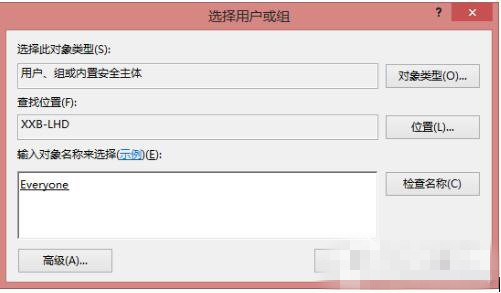
7、可以看到“everyone”已经添加到“组或用户”的列表中,为其设置权限,我们在“打印”后面“允许”下的复选框打勾,只给分配打印权限
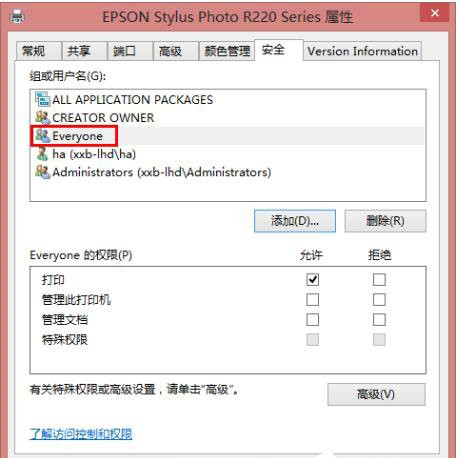
以上便是关于电脑出现网络打印机拒绝访问怎么办的解决方法,希望小编的分享能够帮助到大家!
系统重装相关下载
重装系统软件排行榜
重装系统热门教程
- 系统重装步骤
- 一键重装系统win7 64位系统 360一键重装系统详细图文解说教程
- 一键重装系统win8详细图文教程说明 最简单的一键重装系统软件
- 小马一键重装系统详细图文教程 小马一键重装系统安全无毒软件
- 一键重装系统纯净版 win7/64位详细图文教程说明
- 如何重装系统 重装xp系统详细图文教程
- 怎么重装系统 重装windows7系统图文详细说明
- 一键重装系统win7 如何快速重装windows7系统详细图文教程
- 一键重装系统win7 教你如何快速重装Win7系统
- 如何重装win7系统 重装win7系统不再是烦恼
- 重装系统win7旗舰版详细教程 重装系统就是这么简单
- 重装系统详细图文教程 重装Win7系统不在是烦恼
- 重装系统很简单 看重装win7系统教程(图解)
- 重装系统教程(图解) win7重装教详细图文
- 重装系统Win7教程说明和详细步骤(图文)













