台式电脑如何设置默认网关
更新时间:2016-11-07 14:36:06
作者:jcwl2015
台式电脑如何设置默认网关?对于Windows系统对用户来说,应该都知道关于网关也就是网络之间的连接设备,可以用它对不同的通信协议进行翻译,这样就可以使不同协议的两种网络互相通信。不过在我们使用的电脑中,主机使用的网关一般都是默认网关,那么在Win7系统中要怎样设置默认网关呢?这里就由小编来为大家介绍下Win7系统设置网关的具体操作方法。
具体步骤如下:
1、打开“控制面板”,将“查看方式”设置为“小图标”,然后找到并点击“Internet选项”。
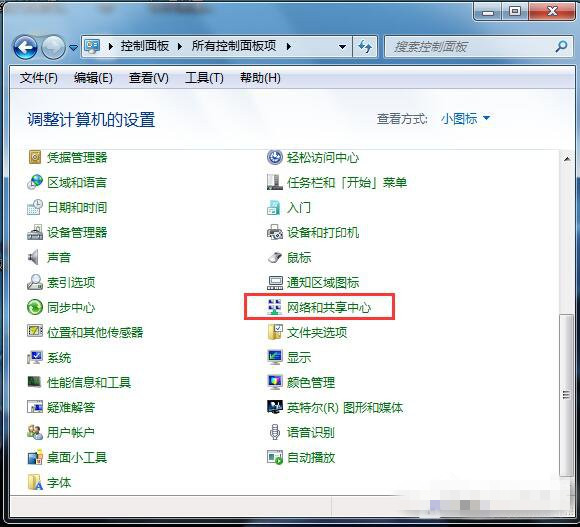
2、在打开的窗口中点击“更改适配器设置”。
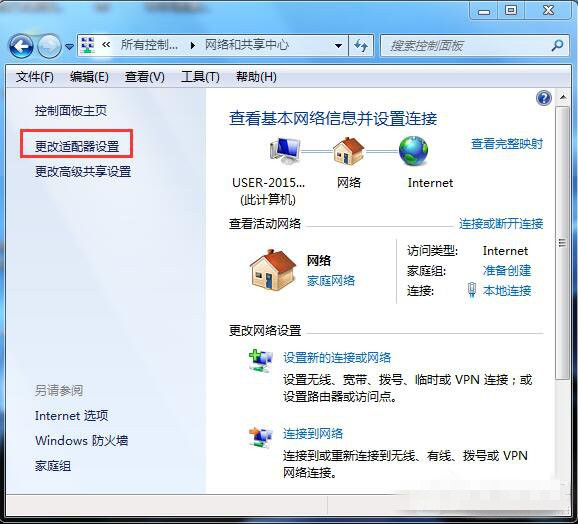
3、在打开的窗口中,右击“本地连接”,在弹出的菜单中选择“属性”。
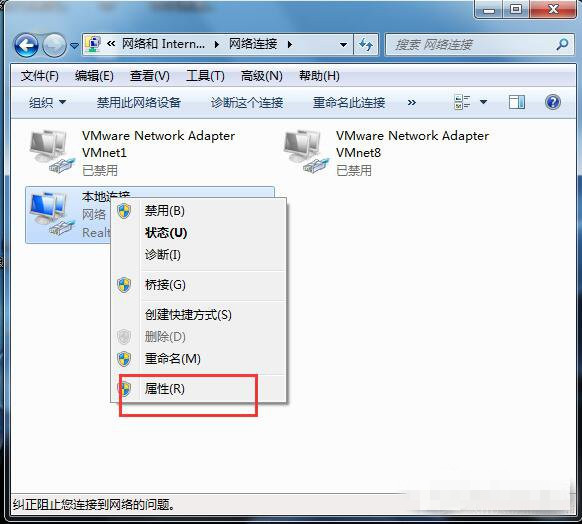
4、在打开的“本地连接 属性”窗口中找到“Internet协议版本(TCP/IPv4)”,双击打开。
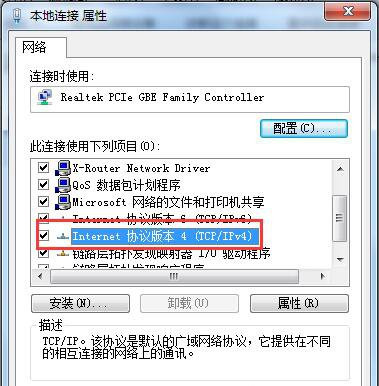
5、在打开的“Internet协议版本(TCP/IPv4)属性”窗口中,勾选“使用下面的IP地址”,然后输入IP地址和子网掩码,在默认网关输入框中输入默认网关地址,最后点击“确定”完成设置。
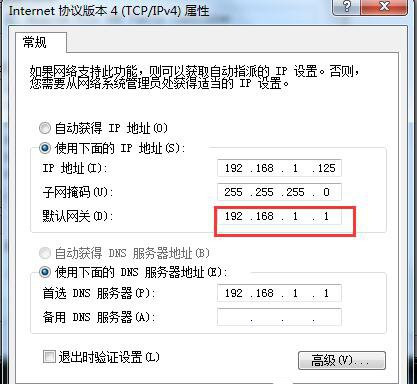
6、测试网关。打开“运行”对话框,输入命令“CMD”打开MSDOS窗口。然后在窗口中输入命令“ping 192.168.1.1 -t”,如果信息显示成功接收到数据,则说明默认网关配置成功。
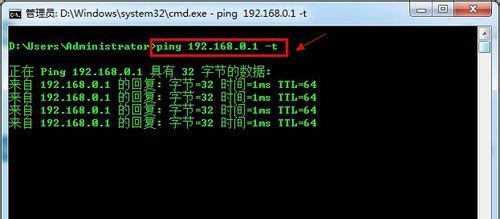
以上便是关于台式电脑如何设置默认网关的方法,希望小编的分享能够帮助到大家!
系统重装相关下载
重装系统软件排行榜
重装系统热门教程
- 系统重装步骤
- 一键重装系统win7 64位系统 360一键重装系统详细图文解说教程
- 一键重装系统win8详细图文教程说明 最简单的一键重装系统软件
- 小马一键重装系统详细图文教程 小马一键重装系统安全无毒软件
- 一键重装系统纯净版 win7/64位详细图文教程说明
- 如何重装系统 重装xp系统详细图文教程
- 怎么重装系统 重装windows7系统图文详细说明
- 一键重装系统win7 如何快速重装windows7系统详细图文教程
- 一键重装系统win7 教你如何快速重装Win7系统
- 如何重装win7系统 重装win7系统不再是烦恼
- 重装系统win7旗舰版详细教程 重装系统就是这么简单
- 重装系统详细图文教程 重装Win7系统不在是烦恼
- 重装系统很简单 看重装win7系统教程(图解)
- 重装系统教程(图解) win7重装教详细图文
- 重装系统Win7教程说明和详细步骤(图文)













