电脑如何删除系统服务
更新时间:2016-11-07 10:12:47
作者:jcwl2015
电脑如何删除系统服务?使用电脑的用户应该知道,在我们使用的系统中都是有自带的服务,而且还是不能删除的,而需要删除的却是,有的软件会在安装的时候自带安装自己的服务。但是在进行软件删除以后,却对应的服务没有删除,这样以来每次系统启动的时候,都会出现系统提示错误。那么WinXP系统怎样删除系统中不想要的服务呢?在这里就让小编来为大家介绍下WinXP系统怎样删除系统中不想要的服务的操作方法。
步骤如下:
一、进入“服务管理”界面:
1、通过右键单击“我的电脑”-“管理”-“服务和应用程序”-“服务”。
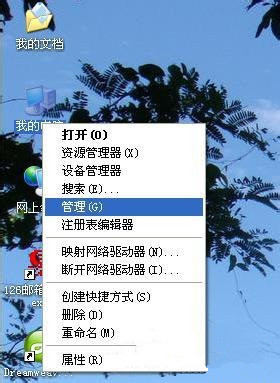
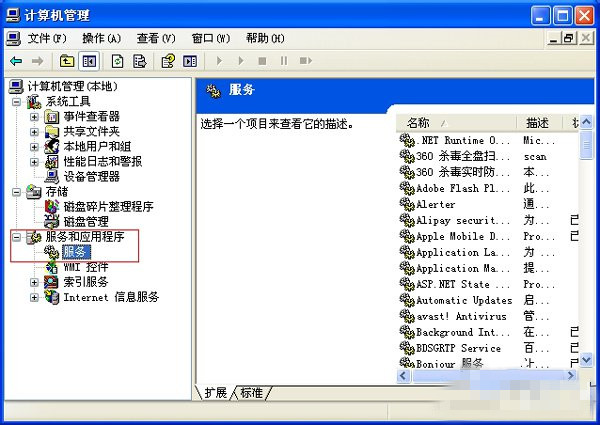
2、通过开始菜单,“开始”-“管理工具”-“服务”。
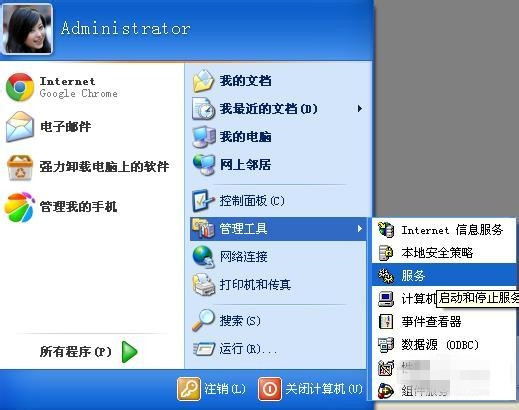
3、通过cmd命令启动,“开始”-“运行”,在“运行”里输入 services.msc 后回车。
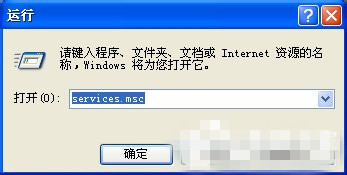
二、查询所要删除的服务名称:
1、服务名称分为服务名称和显示名称,我们这里只需要服务名称。
获取方法:找到你索要删除的服务,右键单击,选择“属性”-“常规”-“服务名称”(第一个选项卡中的第一项),记下此服务名称。
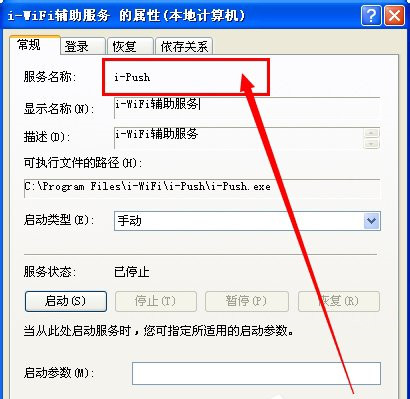
2、通过命令删除服务
“开始”-“运行”,在“运行”里输入 cmd 后回车。
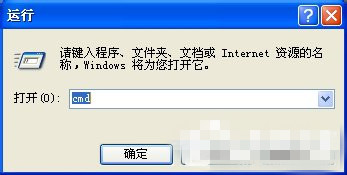
3、然后再输入 sc delete “服务名称” 后,回车,双引号必须为英文符号。
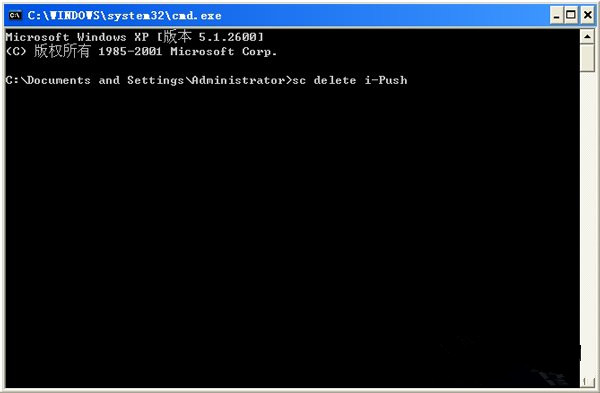
4、这是你会看到提示已经删除成功了。
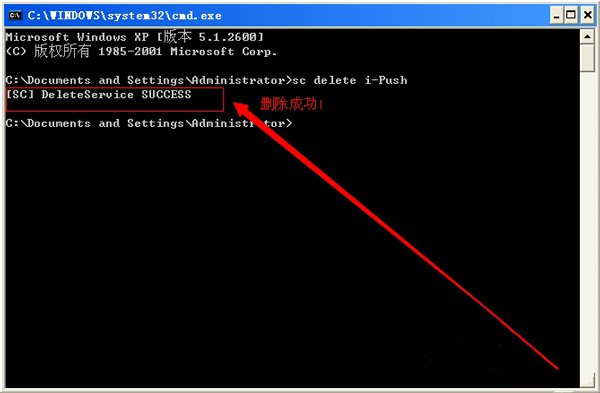
以上便是关于电脑如何删除系统服务的解决方法,希望小编的分享能够帮助到大家!
系统重装相关下载
重装系统软件排行榜
重装系统热门教程
- 系统重装步骤
- 一键重装系统win7 64位系统 360一键重装系统详细图文解说教程
- 一键重装系统win8详细图文教程说明 最简单的一键重装系统软件
- 小马一键重装系统详细图文教程 小马一键重装系统安全无毒软件
- 一键重装系统纯净版 win7/64位详细图文教程说明
- 如何重装系统 重装xp系统详细图文教程
- 怎么重装系统 重装windows7系统图文详细说明
- 一键重装系统win7 如何快速重装windows7系统详细图文教程
- 一键重装系统win7 教你如何快速重装Win7系统
- 如何重装win7系统 重装win7系统不再是烦恼
- 重装系统win7旗舰版详细教程 重装系统就是这么简单
- 重装系统详细图文教程 重装Win7系统不在是烦恼
- 重装系统很简单 看重装win7系统教程(图解)
- 重装系统教程(图解) win7重装教详细图文
- 重装系统Win7教程说明和详细步骤(图文)













