雨林木风一键重装win7系统之远程桌面使用方法
更新时间:2016-10-25 09:46:39
作者:
雨林木风一键重装win7系统之远程桌面使用方法。雨林木风Win7纯净版系统有一个连接远程桌面的功能,在日常工作学习中有十分广泛的应用。不过有的用户还不懂得要如何设置远程桌面连接,接下来就由小编告诉大家连接远程桌面的方法。
推荐:雨林木风Win7 64位纯净版
具体设置方法如下:
一、设置一台电脑A可以被远程控制 第一步、为电脑A设置一个密码(出于安全,最好是复杂一点),然后在电脑A桌面上的“计算机”上右击,选择“属性”,在弹出窗口的左侧点击“远程设置”。
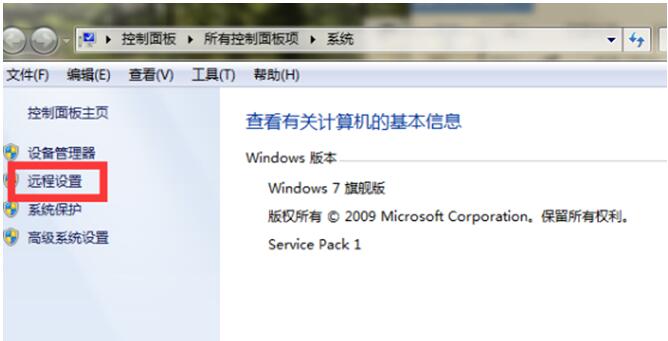
第二步、打开了“系统属性”窗口,点击“远程”选项卡,选择“允许运行任意版本远程桌面的计算机连接”,然后点击“应用”并“确定”。
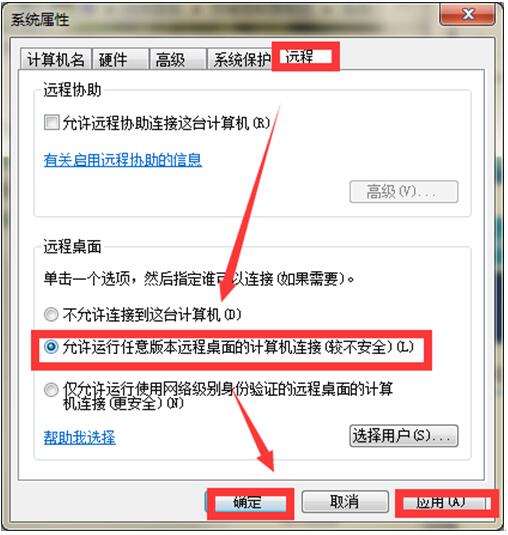
二、用B电脑远程控制目标电脑A 第一步、使用快捷键“WIN+R”,调出运行窗口,输入“mstsc”并“确定”。
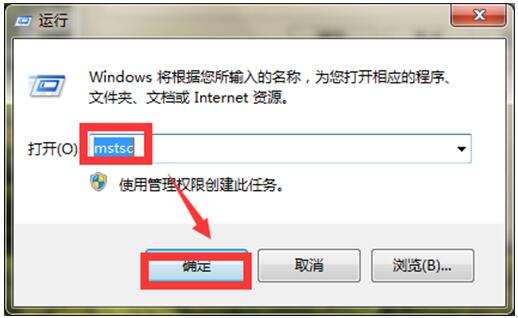
第二步、这时会看到远程桌面连接的客户端启动。在计算机一栏中,输入被控制的电脑的IP地址,然后点击“显示选项”。
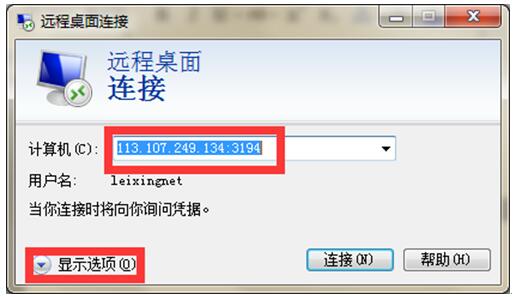
第三步、在弹出的窗口中选择“本地资源”选项卡,点击“详细信息”。
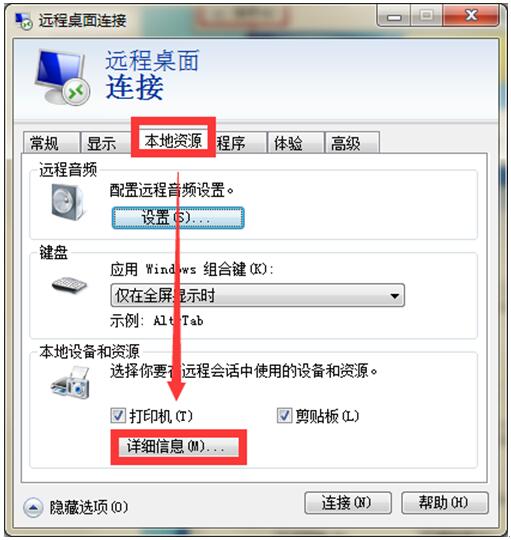
第四步、这时会弹出一个新的小窗口,勾选“驱动器”,并点击“确定”。
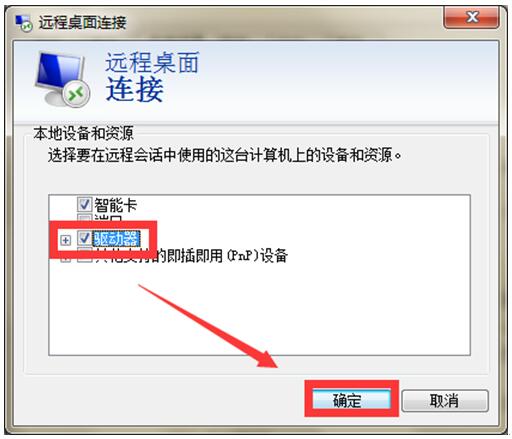
第五步、点击远程桌面连接窗口下方的“连接”。
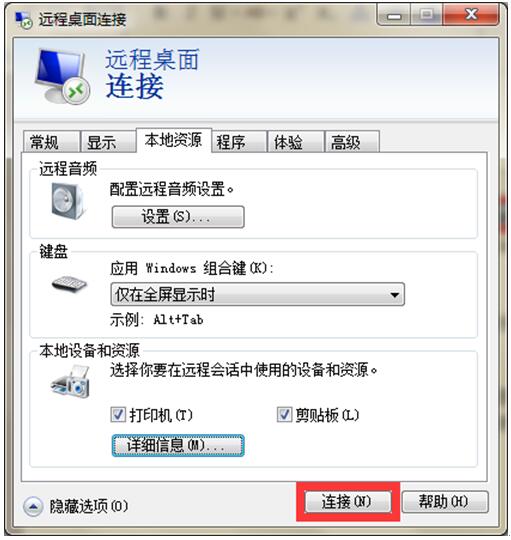
第六步、单击“连接”之后,提示是否连接,选“连接”,会看到一个登录的窗口。
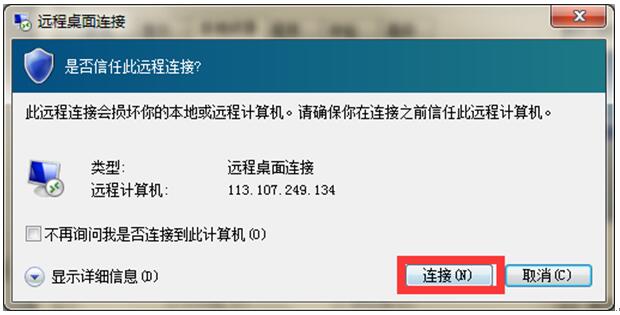
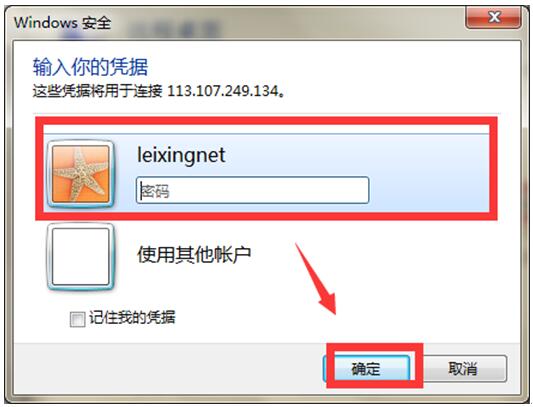
第七步、在上图中输入目标电脑A的密码,然后单击确定,这就连接成功了。 以上就是小编分享的连接远程桌面的设置方法,想要连接远程桌面却找不到门道的小伙伴们,不妨按照小编的方法来试一试吧。
系统重装相关下载
系统重装相关教程
重装系统软件排行榜
重装系统热门教程
- 系统重装步骤
- 一键重装系统win7 64位系统 360一键重装系统详细图文解说教程
- 一键重装系统win8详细图文教程说明 最简单的一键重装系统软件
- 小马一键重装系统详细图文教程 小马一键重装系统安全无毒软件
- 一键重装系统纯净版 win7/64位详细图文教程说明
- 如何重装系统 重装xp系统详细图文教程
- 怎么重装系统 重装windows7系统图文详细说明
- 一键重装系统win7 如何快速重装windows7系统详细图文教程
- 一键重装系统win7 教你如何快速重装Win7系统
- 如何重装win7系统 重装win7系统不再是烦恼
- 重装系统win7旗舰版详细教程 重装系统就是这么简单
- 重装系统详细图文教程 重装Win7系统不在是烦恼
- 重装系统很简单 看重装win7系统教程(图解)
- 重装系统教程(图解) win7重装教详细图文
- 重装系统Win7教程说明和详细步骤(图文)




