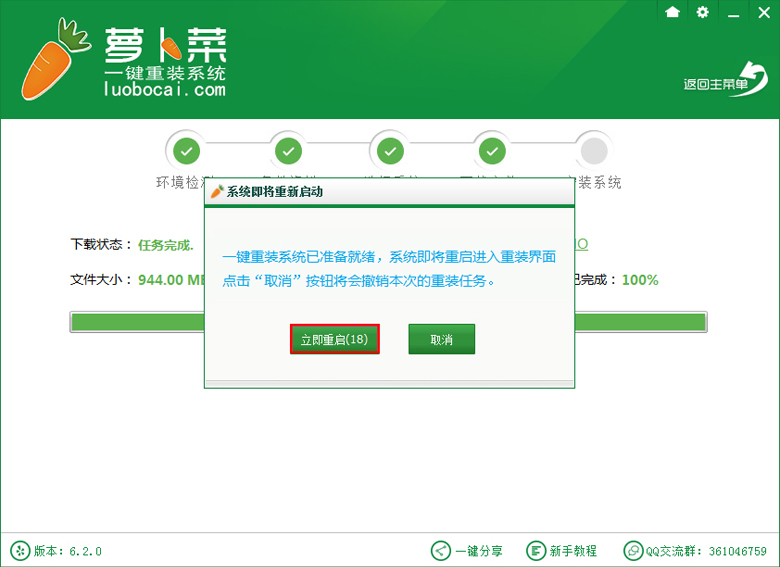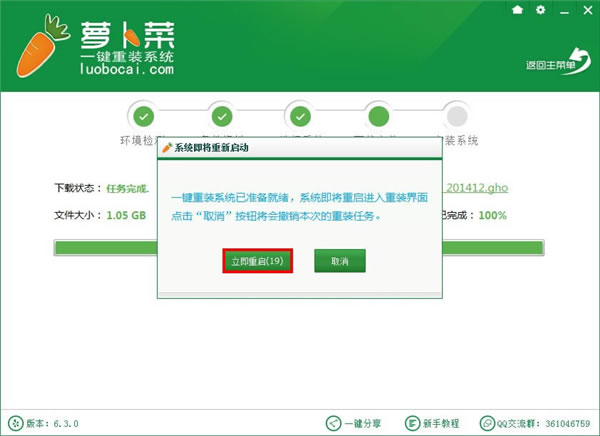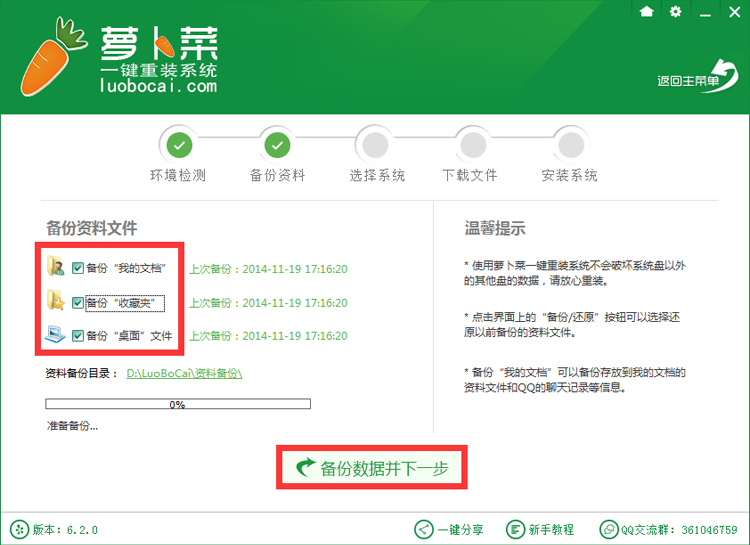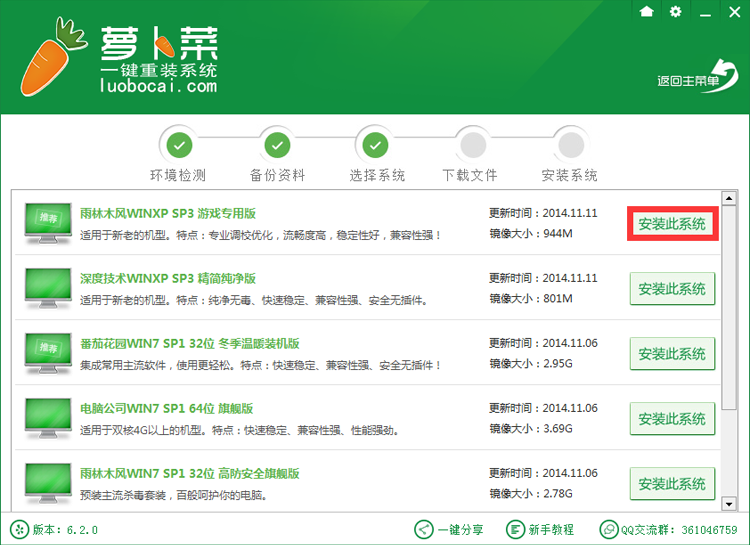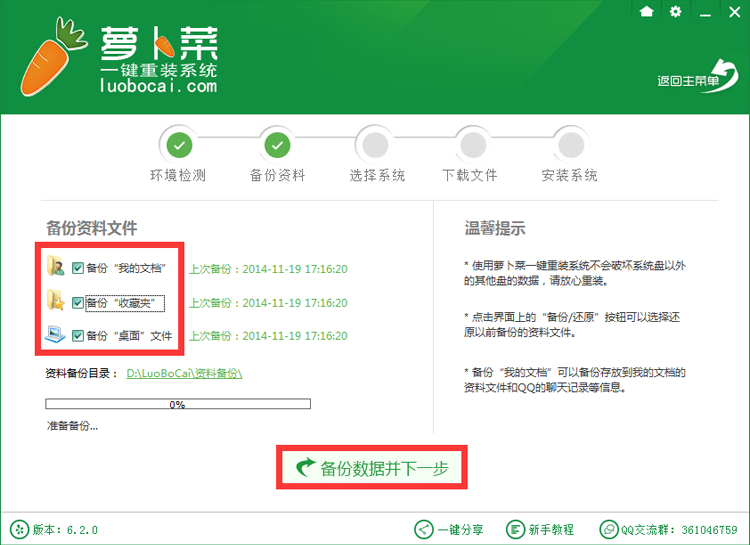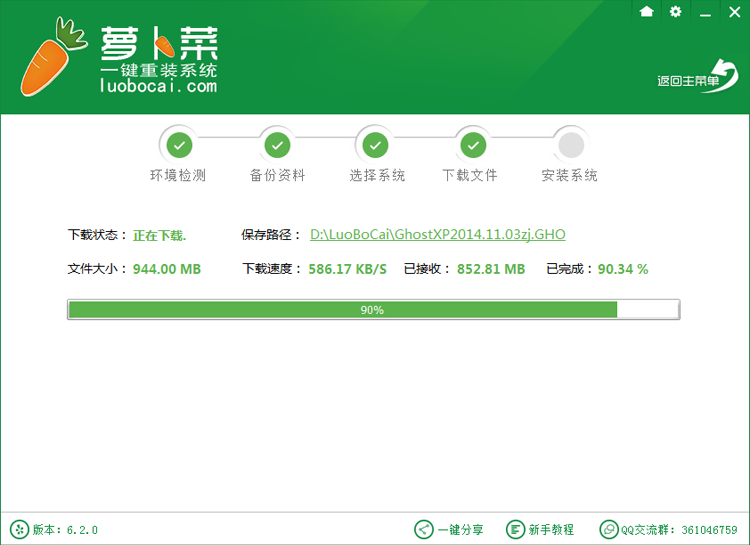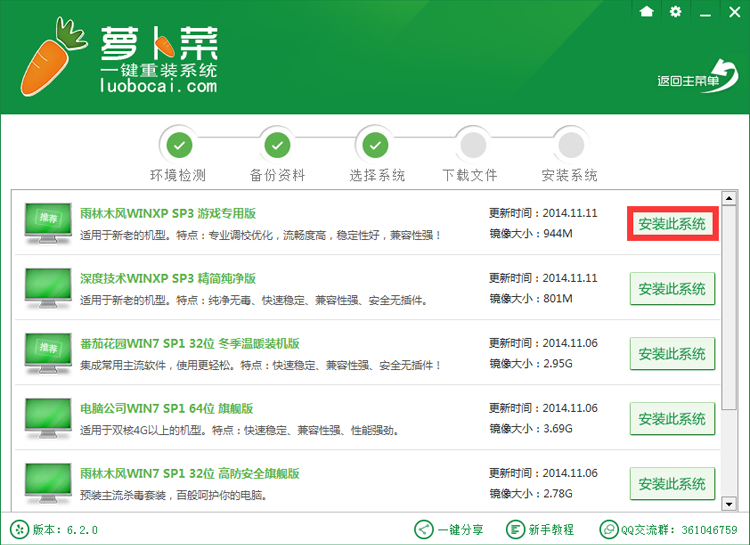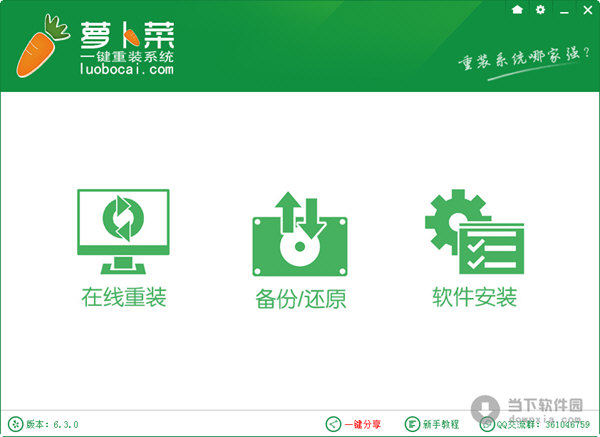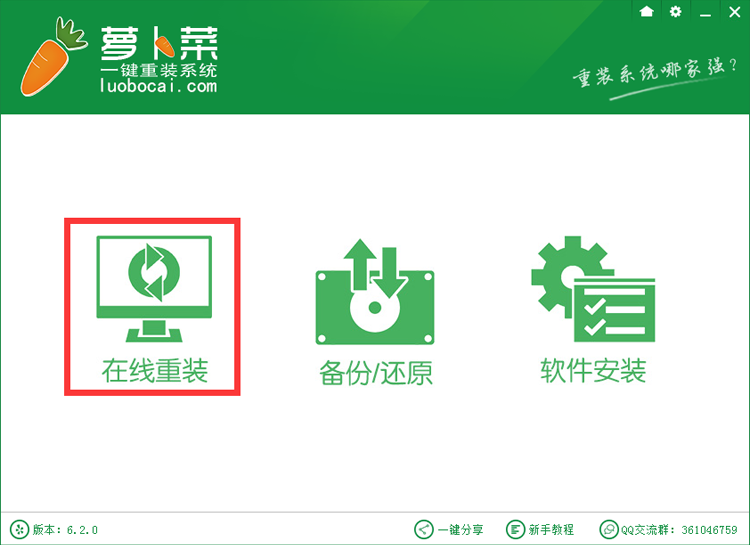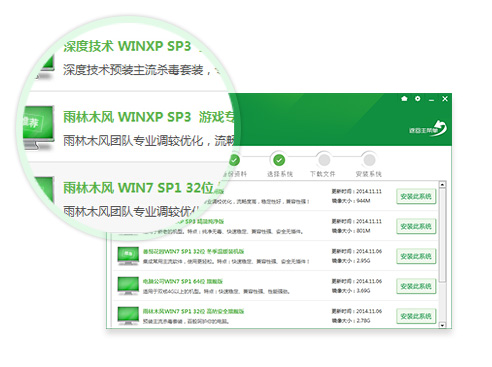萝卜菜一键重装系统之资源管理器加上预览窗口的技巧
更新时间:2016-10-25 10:53:28
作者:
萝卜菜一键重装系统之资源管理器加上预览窗口的技巧。在WIN7旗舰版的资源管理器中,有一项很实用的功能:文件预览。简单来说,在打开该功能后,不用双击文件,只要单击将文件选中,文件的内容就会出现在资源管理器窗口右侧的预览窗格内。如果某个文件夹中包含了较多名称无规律的文件,那么通过这个功能,就可以更容易地找到自己需要的文件。但是资源管理器的预览功能默认并没有打开,需要按照下列方法启用:下面系统天地小编就为大家就是WIN7旗舰版下给资源管理器加上预览窗格功能的具体技巧!
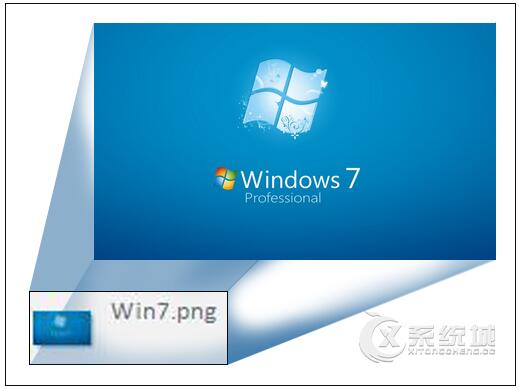
操作步骤: 1、双击打开桌面上的“计算机”或打开开始菜单中的“计算机”如图1所示;
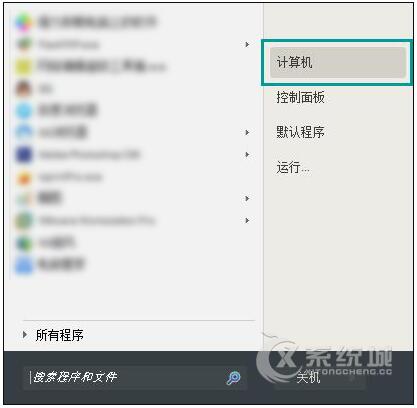
图1:打开计算机 2、在打开的计算机窗口中,点击导航栏上的“组织”,在出现的下拉菜单中选择“布局”,点击“预览窗格”,如图4所示:
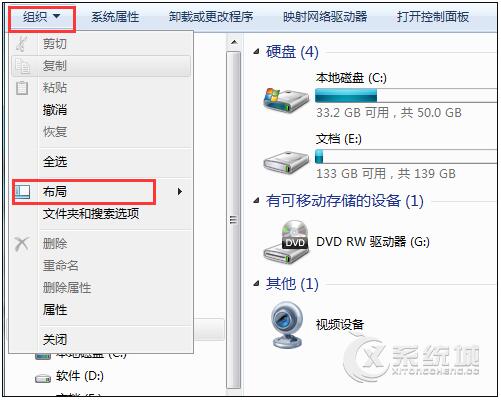
图2:选择布局
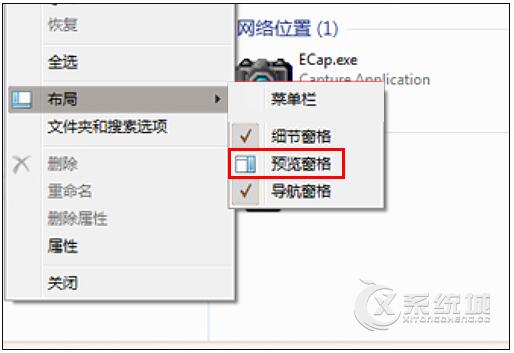
图3:点选预览窗格 3、预览窗格点选完毕后,随便选择一张图片,就可以在开启的win7预览窗格中看到该图片的效果,如图4所示:
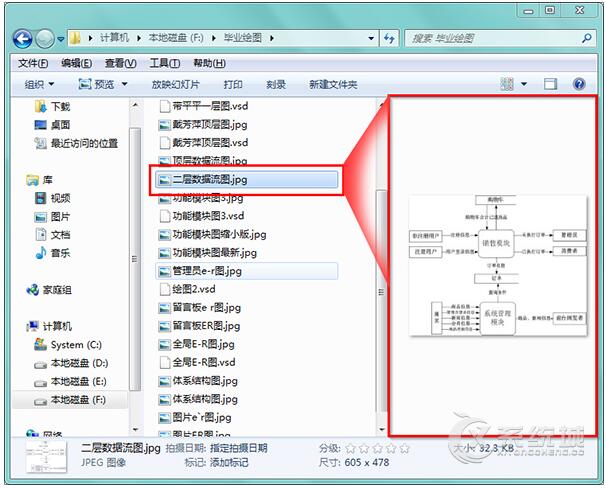
图4:win7预览窗格显示效果 以上所述便是给Win7旗舰版资源管理器加上预览窗格功能的办法,目前为止,笔者对该功能还处在赞许的感觉,如果有一天,你不再需要TA了,可以重复上述步骤去掉预览窗格选项即可。更多WIN7旗舰版教程请大家继续关注系统天地官网!
系统重装相关下载
系统重装相关教程
重装系统软件排行榜
重装系统热门教程
- 系统重装步骤
- 一键重装系统win7 64位系统 360一键重装系统详细图文解说教程
- 一键重装系统win8详细图文教程说明 最简单的一键重装系统软件
- 小马一键重装系统详细图文教程 小马一键重装系统安全无毒软件
- 一键重装系统纯净版 win7/64位详细图文教程说明
- 如何重装系统 重装xp系统详细图文教程
- 怎么重装系统 重装windows7系统图文详细说明
- 一键重装系统win7 如何快速重装windows7系统详细图文教程
- 一键重装系统win7 教你如何快速重装Win7系统
- 如何重装win7系统 重装win7系统不再是烦恼
- 重装系统win7旗舰版详细教程 重装系统就是这么简单
- 重装系统详细图文教程 重装Win7系统不在是烦恼
- 重装系统很简单 看重装win7系统教程(图解)
- 重装系统教程(图解) win7重装教详细图文
- 重装系统Win7教程说明和详细步骤(图文)