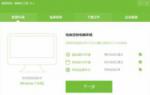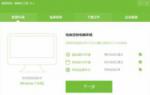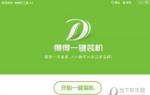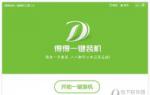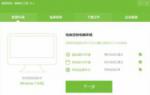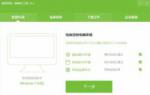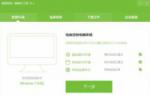得得一键重装系统后怎么修改任务栏预览窗口的大小
更新时间:2016-10-18 09:44:35
作者:
得得一键重装系统后怎么修改任务栏预览窗口的大小?相信有很多Win8.1系统用户都知道,当我们把鼠标悬停在任务栏的任务上的时候,我们可以看到该任务的任务窗口,这使我们对Win8.1系统的才做变得方便许多。也许也会有很多人并不知道,其实,Win8.1系统的任务栏预览窗口大小是可以更改的。那么,Win8.1怎么修改预览窗口的大小呢?我们一起来看看。

Win8.1系统任务栏预览窗口大小设置方法
1、按WIN+R组合键,打开运行对话框,然后输入“regedit”并且回车;
2、进入注册表编辑器中,打开注册表编辑器后打开“HKEY_CURRENT_USER”文件夹,接着依次打开“Software—Microsoft—Windows—CurrentVersion—Explorer--Taskband”文件夹,如下图所示:
3、然后选中“Taskband”项然后在右侧窗口中新建一个“Dword”值,将其命名为“Minthumbzizepx”,如下图所示:
4、然后双击之前建立好的Dword值“Minthumbzizepx”,将数值设置为“400”;
5、注销一下win8.1系统,或者重启都可以,再试试是否达到你想要的大小,如果还没有则可以继续调整“Minthumbzizepx”的值来实现。
以上就是Win8.1系统下修改任务栏预览窗口的方法,通过修改预览窗口的大小,还可以改变同类型任务预览窗口的数量。
系统重装相关下载
系统重装相关教程
重装系统软件排行榜
重装系统热门教程
- 系统重装步骤
- 一键重装系统win7 64位系统 360一键重装系统详细图文解说教程
- 一键重装系统win8详细图文教程说明 最简单的一键重装系统软件
- 小马一键重装系统详细图文教程 小马一键重装系统安全无毒软件
- 一键重装系统纯净版 win7/64位详细图文教程说明
- 如何重装系统 重装xp系统详细图文教程
- 怎么重装系统 重装windows7系统图文详细说明
- 一键重装系统win7 如何快速重装windows7系统详细图文教程
- 一键重装系统win7 教你如何快速重装Win7系统
- 如何重装win7系统 重装win7系统不再是烦恼
- 重装系统win7旗舰版详细教程 重装系统就是这么简单
- 重装系统详细图文教程 重装Win7系统不在是烦恼
- 重装系统很简单 看重装win7系统教程(图解)
- 重装系统教程(图解) win7重装教详细图文
- 重装系统Win7教程说明和详细步骤(图文)