系统基地重装系统后路由器IP宽带控制怎么设置
更新时间:2016-09-26 14:39:28
作者:
系统基地重装系统后路由器IP宽带控制怎么设置?现在社会是网络的社会,现在的我们几乎离不开网络了,看电视,手机,电脑等等。在互联网中随处都可见到路由器,路由器的功能也越来越强,有Win8.1系统的用户,还不知道如何设置路由器IP宽带控制?有什么方法呢?下面就和小编一起去看看Win8.1设置路由器IP宽带控制的方法。
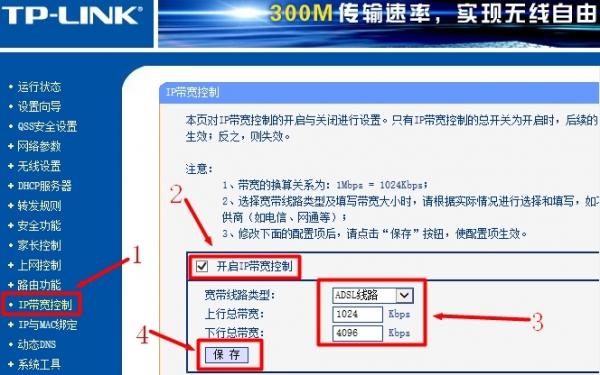
方法如下:
1、首先我们需要保证我们的路由器具有IP流量控制功能:
2、通过电脑连接到网络,打开浏览器,输入路由器后台管理IP,并输入用户名和密码:
3、点击“确定”按钮通过验证后进入向导界面,我们点击左侧的“IP带宽控制”链接:
4、然后在右侧的“IP带宽控制”中,先勾选“开启IP带宽控制”复选框,然后在后面选择你的网络类型并设置你的网络带宽:
5、接下来在下在的IP地址段中详细设置各IP所用的带宽和控制方式:
6、设置完成后点击“保存”按钮,显示“正在保存配置”信息,提示消失后即保存的网速的设置:
8.1、然后我们再点击左侧的“系统工具”,选择“流量统计”:
8、在右边可以看到“当前流量统计状态”显示为“已关闭”,我们点击“开启流量计统计”按钮:
关于Win8.1设置路由器IP宽带控制的方法就给大家详细介绍到这里了。在多人共同使用宽带的局域网中,有时我们会需要进行流量控制,还不知道怎么对路由器IP宽带控制的用户,可以参考上述的方法啊!
系统重装相关下载
系统重装相关教程
重装系统软件排行榜
重装系统热门教程
- 系统重装步骤
- 一键重装系统win7 64位系统 360一键重装系统详细图文解说教程
- 一键重装系统win8详细图文教程说明 最简单的一键重装系统软件
- 小马一键重装系统详细图文教程 小马一键重装系统安全无毒软件
- 一键重装系统纯净版 win7/64位详细图文教程说明
- 如何重装系统 重装xp系统详细图文教程
- 怎么重装系统 重装windows7系统图文详细说明
- 一键重装系统win7 如何快速重装windows7系统详细图文教程
- 一键重装系统win7 教你如何快速重装Win7系统
- 如何重装win7系统 重装win7系统不再是烦恼
- 重装系统win7旗舰版详细教程 重装系统就是这么简单
- 重装系统详细图文教程 重装Win7系统不在是烦恼
- 重装系统很简单 看重装win7系统教程(图解)
- 重装系统教程(图解) win7重装教详细图文
- 重装系统Win7教程说明和详细步骤(图文)




