系统基地重装系统后windows.old文件夹如何清理
更新时间:2017-08-03 17:40:54
作者:烂好人
系统基地重装系统后windows.old文件夹如何清理?我们在重装好系统时,新系统会把以前的Windows安装文件放到名为Windows.old的文件夹中,方便我们访问以前的Windows安装数据,但是这些问题通常是用不到的,而且还占用很大的磁盘空间,那么怎么样才能清理这些文件呢?今天小编就来跟大家讲讲系统基地重装系统后windows.old文件夹如何清理。
方法/步骤
重新装好系统,进入C盘可以看到一个名为Windows.old的文件夹,通常占用5G左右的空间
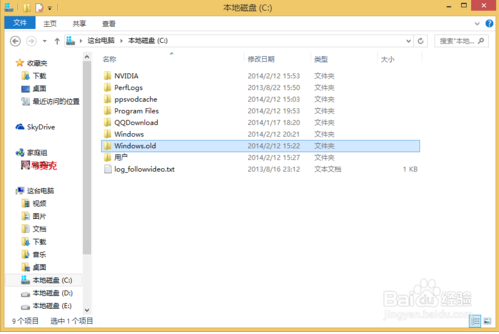
回到”我的电脑“界面,右击本地C盘,选择”属性“,打开C盘属性对话框,在常规标签下点击”磁盘清理“
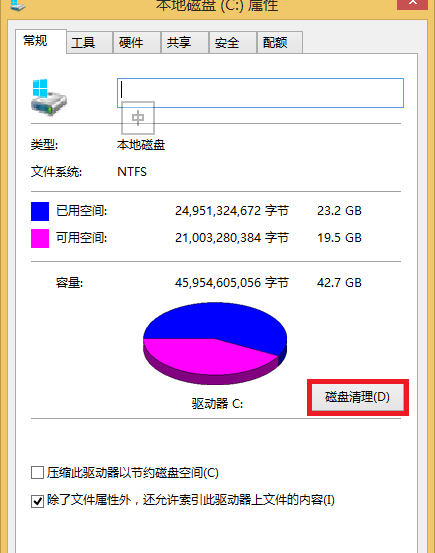
系统会计算C盘可以释放多少空间,耐心等待一会
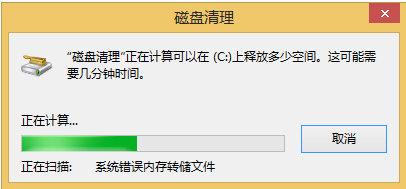
计算好以后,弹出C盘清理对话框,先别急着“确定”,我们想要清理的还没有扫描了,此处点击“清理系统文件”
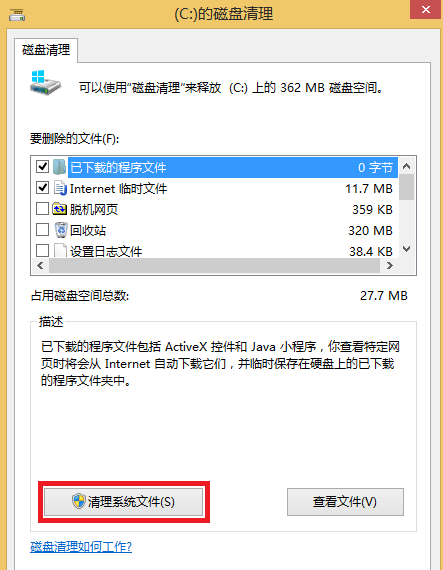
耐心等一会儿

扫描出来了!6.73GB,确定里面没有我们需要的文件就可以放心大胆的删了,此处直接点“确定”就可以了
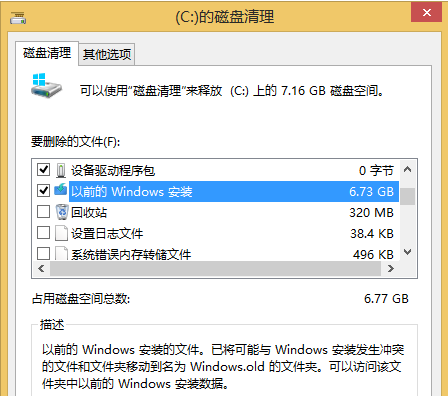
文件删除中,此时费得时间最多了,耐心等一会儿。
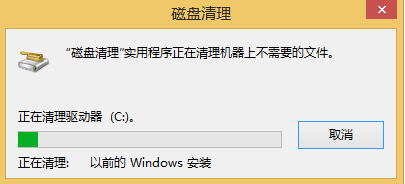
清理好了,C盘“瘦了”好大一圈看到没有
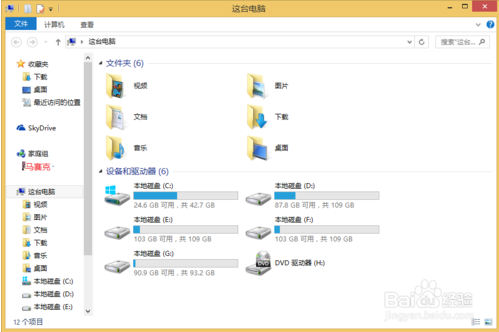
关于系统基地重装系统后windows.old文件夹如何清理就跟大家介绍到这了,希望小编的分享能够给大家带来帮助。
系统重装相关下载
系统重装相关教程
重装系统软件排行榜
重装系统热门教程
- 系统重装步骤
- 一键重装系统win7 64位系统 360一键重装系统详细图文解说教程
- 一键重装系统win8详细图文教程说明 最简单的一键重装系统软件
- 小马一键重装系统详细图文教程 小马一键重装系统安全无毒软件
- 一键重装系统纯净版 win7/64位详细图文教程说明
- 如何重装系统 重装xp系统详细图文教程
- 怎么重装系统 重装windows7系统图文详细说明
- 一键重装系统win7 如何快速重装windows7系统详细图文教程
- 一键重装系统win7 教你如何快速重装Win7系统
- 如何重装win7系统 重装win7系统不再是烦恼
- 重装系统win7旗舰版详细教程 重装系统就是这么简单
- 重装系统详细图文教程 重装Win7系统不在是烦恼
- 重装系统很简单 看重装win7系统教程(图解)
- 重装系统教程(图解) win7重装教详细图文
- 重装系统Win7教程说明和详细步骤(图文)




