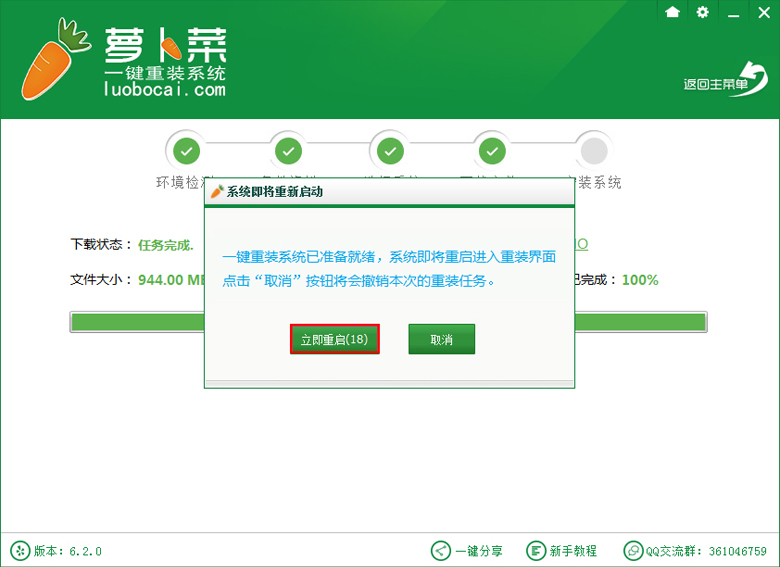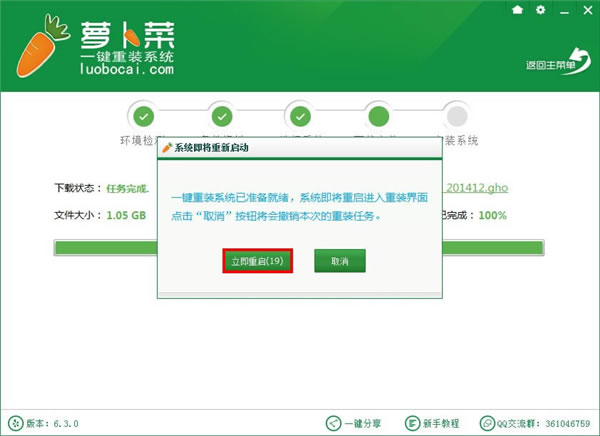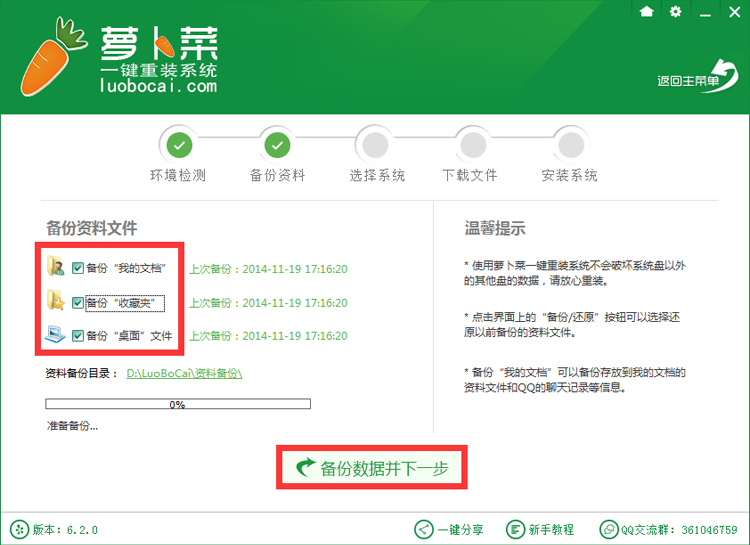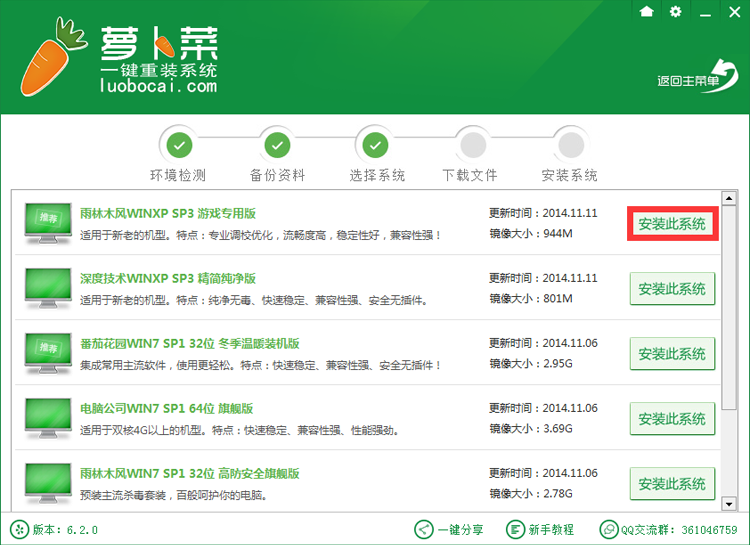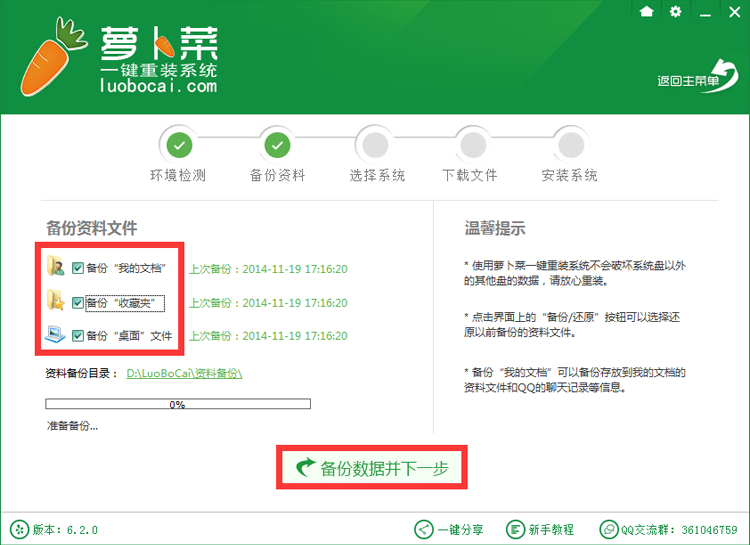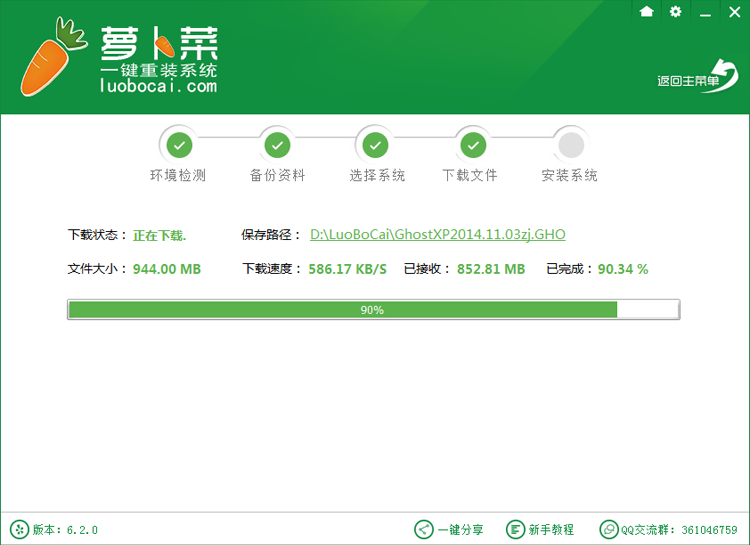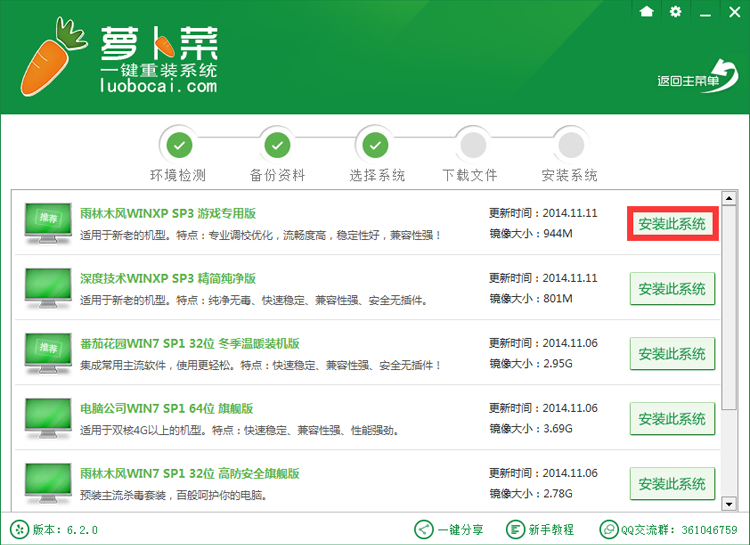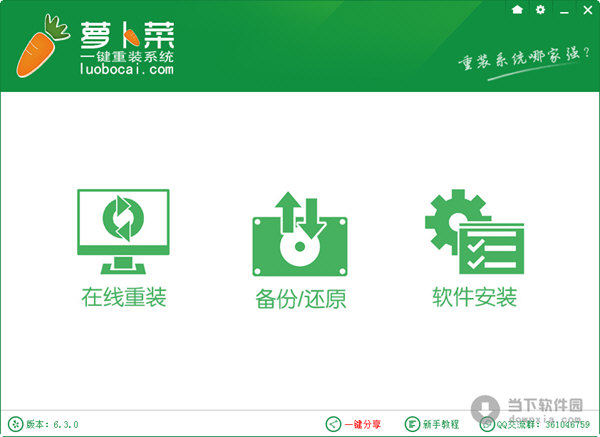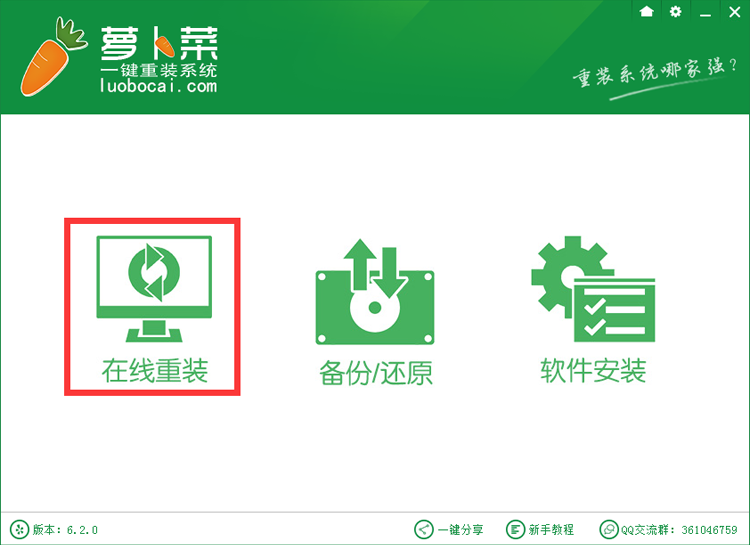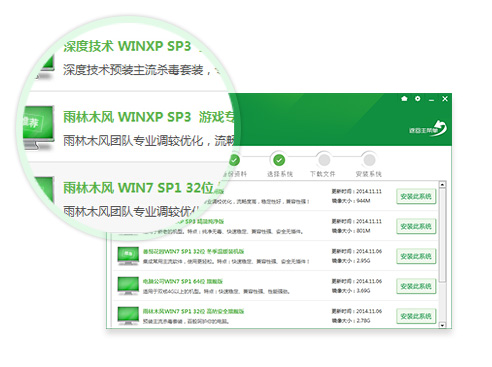萝卜菜重装系统后怎么分区?电脑在重装系统后还可以分区吗?最近有很多的用户都这样问小编,今天小编就和大家分享一篇关于重装系统后怎么分区的方法,希望小编的分享能够帮助到大家!
重装系统后怎么分区的方法:
打开计算机管理菜单
如果当前用户使用的是一个标准帐户,会要求用户输入管理员帐户凭据。
在弹出的“计算机管理”窗口中,在左边导航栏中展开“存储”项,单击“磁盘管理”选项,这时会在右边的窗格中加载磁盘管理工具。
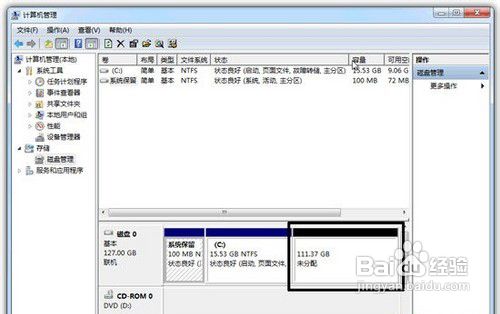
硬盘管理
单击磁盘0(若是第二块硬盘,则是磁盘1,以此类推)中的“未分配”空间,右键选择“新建简单卷”,会出现如下图所示的“新建简单卷向导”对话框。
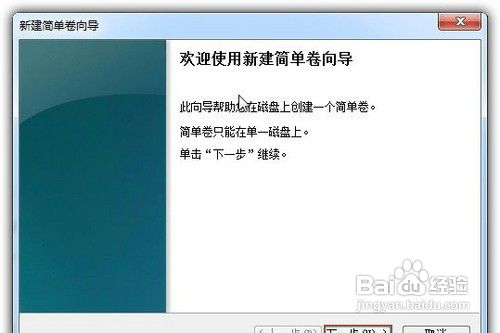
新建简单卷向导
在“新建简单卷”向导欢迎界面单击“下一步”按钮,会显示设定分区大小的页面,如下图所示。
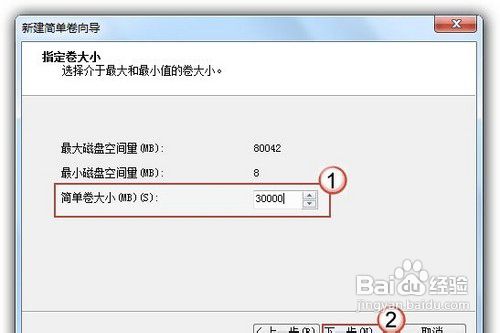
设置分区大小
Windows 允许用户创建最小空间为8MB、没有空间上限的分区(若有足够的可分配空间),这里的单位为兆字节(MB),用户可以根据磁盘的可分配空间和个人需要进行分配。
设置好分区大小后单击“下一步”按钮,会显示分配驱动器号和路径页面,用户需要设置一个盘符或路径。
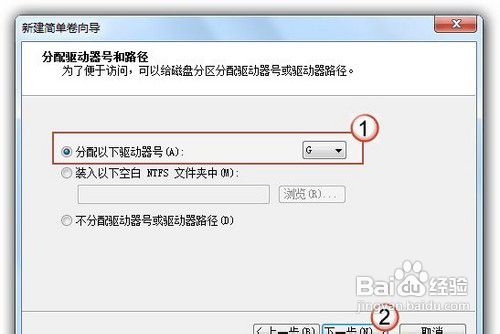
分配驱动器号
设置好分区的分配方式后,单击“下一步”按钮,会显示分区的格式化页面,要使分区可用,必须将分区进行格式化,在这一步可以对格式化做简单的设置。
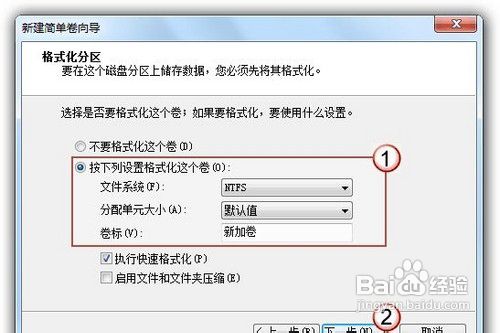
格式化设置
设置好格式化选项后单击“下一步”按钮,会显示“新建简单卷向导”的完成页面。这里将显示用户选择的创建分区的设置。
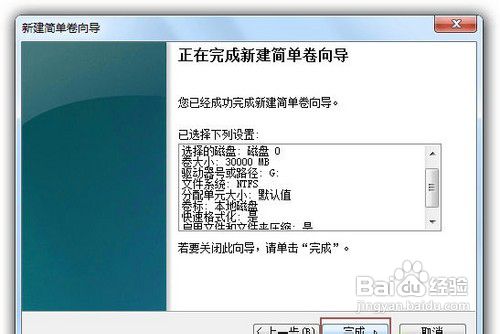
完成分区创建
如果设置有误,单击“上一步”按钮,返回相应的步骤进行重新设置。
在确认无误后,单击“完成”按钮,系统便会为物理磁盘创建分区。当分区创建好后,系统会自动连接新的分区,将有可能显示图所示对话框,用户可以根据需要选择操作或是关闭该对话框。
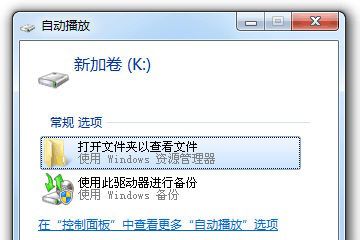
检测到新磁盘分区
在某些情况可能需要调整C盘的总容量,比如在刚购买的预装好 Windows 7 操作系统的笔记本。如果只有一个C盘分区,并且该分区的容量都很大,导致其他可分配的磁盘空间减少,这时可以通过磁盘管理工具中的“压缩”功能来解决问题。
在磁盘管理的界面选中C盘分区,并右键单击选择“压缩卷”选项。
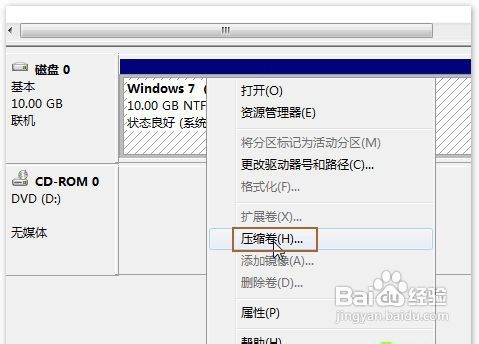
压缩卷
这时磁盘工具会自动检查所选择的分区可用于压缩的空间,所用的时间与计算机的硬件性能及磁盘空间。

查询可压缩空间
在完成检查后会显示“压缩”对话框,会显示当前分区的总大小、可用于压缩的空间以及输入要压缩的空间和压缩之后的总大小。
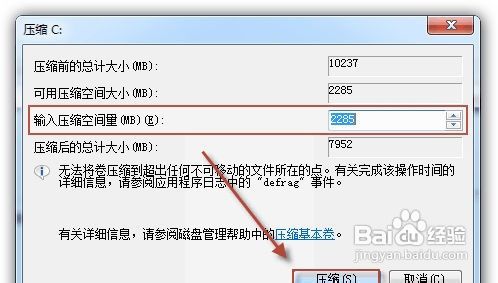
以上便是关于萝卜菜重装系统后怎么分区的解决方法,希望小编的分享能够帮助到大家!
- 系统重装步骤
- 一键重装系统win7 64位系统 360一键重装系统详细图文解说教程
- 一键重装系统win8详细图文教程说明 最简单的一键重装系统软件
- 小马一键重装系统详细图文教程 小马一键重装系统安全无毒软件
- 一键重装系统纯净版 win7/64位详细图文教程说明
- 如何重装系统 重装xp系统详细图文教程
- 怎么重装系统 重装windows7系统图文详细说明
- 一键重装系统win7 如何快速重装windows7系统详细图文教程
- 一键重装系统win7 教你如何快速重装Win7系统
- 如何重装win7系统 重装win7系统不再是烦恼
- 重装系统win7旗舰版详细教程 重装系统就是这么简单
- 重装系统详细图文教程 重装Win7系统不在是烦恼
- 重装系统很简单 看重装win7系统教程(图解)
- 重装系统教程(图解) win7重装教详细图文
- 重装系统Win7教程说明和详细步骤(图文)