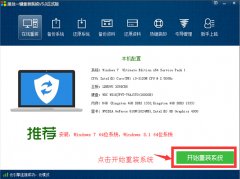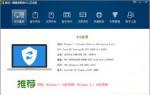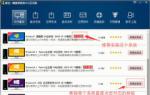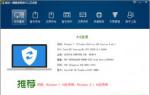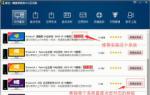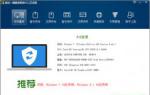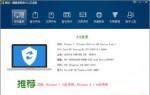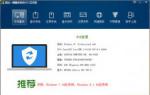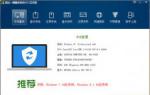屌丝重装系统后怎么查找物理地址
更新时间:2017-07-14 14:56:05
作者:烂好人
屌丝重装系统后怎么查找物理地址?网卡物理地址存储器中存储单元对应实际地址称物理地址,与逻辑地址相对应。但是电脑在重装系统后怎么查找物理地址呢?下面小编就和大家分享重装系统后怎么查找物理地址的解决方法,希望小编的分享能够帮助到大家!
重装系统后查找物理地址的方法:
命令提示符查看
最简单通俗的办法就是直接,打开命令提示符(开始---运行==输入cmd) 界面输入,ipconfig /all 可以看到网卡的物理地址,如图部分
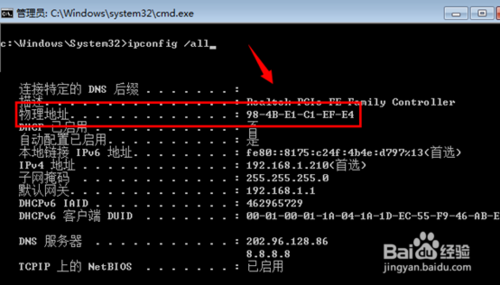
常规方法
除此之外,其实很多用户电脑命令提示符被禁用了。那么怎么查看网卡MAC地址呢?
打开任务栏右下角----找到 “打开网络和共享中心”(如果是XP系统直接查看最后一步) 如下图
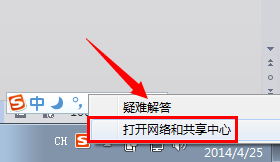
出现的网络和共享中心菜单中,找到“更改适配器设置”如箭头位置
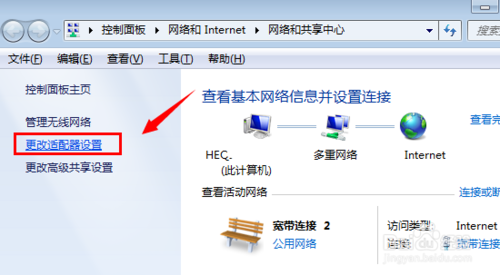
然后就能看到当前系统的网卡设备了,找到需要查看的网卡设备如“本地连接”选择“状态”可以查看网卡详细信息
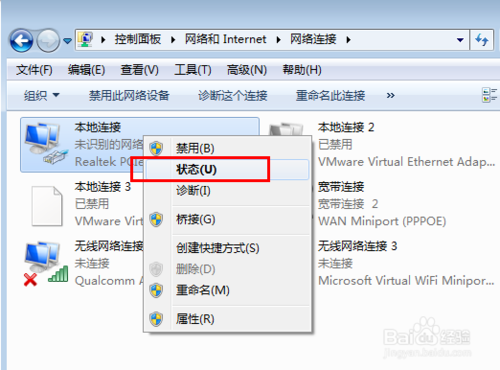
本地连接状态对话框打开之后,点击下方的“详细信息” 随后里面的描述中找到“物理地址‘就是MAC地址啦
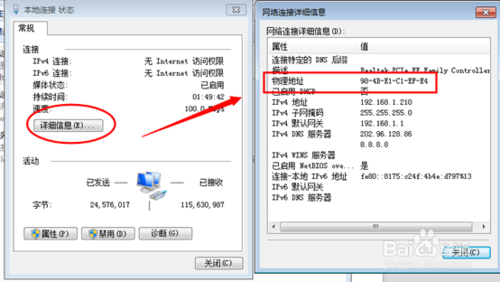
以上便是关于屌丝重装系统后怎么查找物理地址的方法,希望小编的分享能够帮助到大家!
系统重装相关下载
系统重装相关教程
重装系统软件排行榜
重装系统热门教程
- 系统重装步骤
- 一键重装系统win7 64位系统 360一键重装系统详细图文解说教程
- 一键重装系统win8详细图文教程说明 最简单的一键重装系统软件
- 小马一键重装系统详细图文教程 小马一键重装系统安全无毒软件
- 一键重装系统纯净版 win7/64位详细图文教程说明
- 如何重装系统 重装xp系统详细图文教程
- 怎么重装系统 重装windows7系统图文详细说明
- 一键重装系统win7 如何快速重装windows7系统详细图文教程
- 一键重装系统win7 教你如何快速重装Win7系统
- 如何重装win7系统 重装win7系统不再是烦恼
- 重装系统win7旗舰版详细教程 重装系统就是这么简单
- 重装系统详细图文教程 重装Win7系统不在是烦恼
- 重装系统很简单 看重装win7系统教程(图解)
- 重装系统教程(图解) win7重装教详细图文
- 重装系统Win7教程说明和详细步骤(图文)