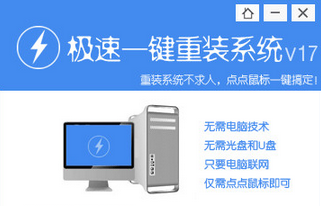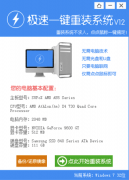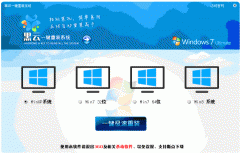一键系统重装极速重装软件V4.4特别版
小编寄语
一键系统重装极速重装软件V4.4特别版是一款人人都会的重装系统软件,主要是帮助大家快速、高效、安全的重装系统,告别繁琐,简单易用,不需要任何技术基础,傻瓜式一键重装,全自动完成,完全不需要光驱和光盘,[标题是小白必备的重装神器!安全高效,性能稳定,系统不黑屏、不蓝屏,无病毒,无死机,绝对安全、可靠、稳定、快速!智能装驱动,全面兼容,集成国内最全驱动库,精准识别硬件设备;智能检测、自动安装、设备即时生效。
功能介绍
1、极加速;操作简单:只要鼠标点一点,重装系统不求人;无需工具:只要电脑能上网,装啥系统任你挑。
2、超稳定;无人值守:只要步骤走完了,不必待在电脑旁;极速引擎:只要网络连通了,迅雷高速帮你下。
3、全免费;技术全面:只要电脑能开机,大师总能显威力;稳定可靠:只要硬件没有坏,系统运行就是快。

极速一键重装系统软件使用说明:
1、点击下载软件,并正常打开,点击软件主界面的"点此开始重装系统",如果你本机中已经有过GHO镜像文件,则可以用"备份/还原系统"来还原!
2、根据您个人喜好和电脑的配置选择需要系统,直接点击"开始一键安装"即可,一般情况下单核处理器选择XP,双核和四核选择win7,小于2G内存选择32位,反之选择64位!
3、选择好系统以后,点击执行下一步后就进入了系统镜像下载窗口,这时候你能做的就是等待,系统在下载完成后会自动安装系统的!
更新日志
1.增加对ISO镜像的GHO系统直接安装
2.修正苹果机子判断GPT分区错误
3.加快界面显示流畅度
4.优化了部分代码的执行效率
极速重装系统win7隐藏保留分区的方法。在重装系统的时候,一般我们都是保留一些分区,但是在电脑上显示的时候感觉有点烦,想要把它隐藏起来,怎么隐藏呢?今天,小编就和大家分享一篇关于重装系统win7隐藏保留分区的方法步骤,具体步骤如下:
重装系统win7隐藏保留分区的方法:
如图所示,系统保留分区是显示的,
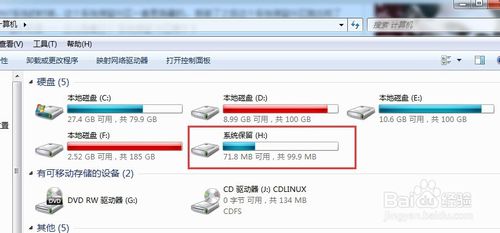
极速重装win8系统设置开机密码详细步骤。我们为了保护我们的电脑需要设置开机密码,装系统时我们可能会设置开机密码,当我们需要修改或者取消密码的时候怎么办呢?现在小编就和大家分享重装win8系统设置开机密码的方法,希望小编的分享能够帮助到大家!
重装win8系统设置开机密码方法/步骤:
在开始界面下 点击【桌面】或【Win+D】快捷键或单独按【Win】显示桌面。
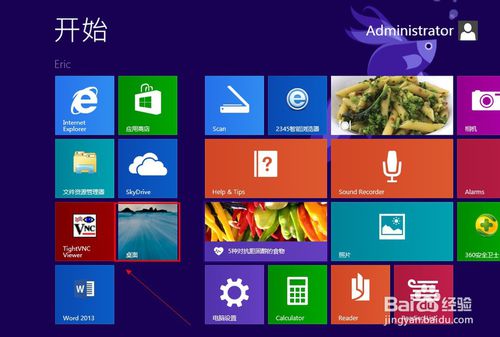
相关推荐
- 重装系统软件得得一键装系统V4.0.8绿色版
- 一键重装系统小鱼重装软件V1.3特别版
- 一键重装系统软件魔法猪重装V5.0免费版
- 重装系统好用一键重装V3.6装机版
- 重装系统软件得得一键装系统V3.1专业版
用户评价
用过那么多的重装系统,还是一键系统重装极速重装软件V4.4特别版比较方便,只需要轻点下鼠标就可以快速重装系统了。
系统稳定,没有什么蓝屏,死机的现象,比以前在系统之家下载的系统还好用,最重要的是一键系统重装极速重装软件V4.4特别版软件不错,全自动安装系统,赞!
网友问答
极速一键重装系统好不好?
这款软件用了挺久了,一直在用,没觉得什么不好,没有复杂的操作流程,几步就可以重装系统,操作起来也顺手。
极速一键重装系统好不好用?
这是一款适合新手使用的软件,简单的操作方法,傻瓜式一键安装系统。
- 小白一键重装系统
- 黑云一键重装系统
- 极速一键重装系统
- 好用一键重装系统
- 小鱼一键重装系统
- 屌丝一键重装系统
- 得得一键重装系统
- 白云一键重装系统
- 小马一键重装系统
- 大番茄一键重装系统
- 老毛桃一键重装系统
- 魔法猪一键重装系统
- 雨林木风一键重装系统
- 系统之家一键重装系统
- 系统基地一键重装系统
- 云骑士一键重装系统
- 完美一键重装系统
- 桔子一键重装系统
- 360一键重装系统
- 大白菜一键重装系统
- 萝卜菜一键重装系统
- 蜻蜓一键重装系统
- 闪电一键重装系统
- 深度一键重装系统
- 紫光一键重装系统
- 老友一键重装系统
- 冰封一键重装系统
- 飞飞一键重装系统
- 金山一键重装系统
- 无忧一键重装系统
- 易捷一键重装系统
- 小猪一键重装系统