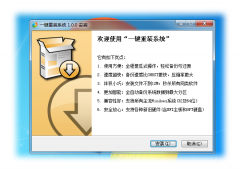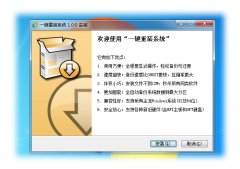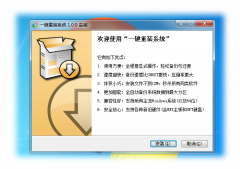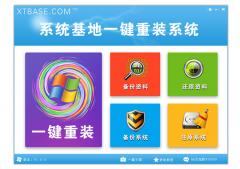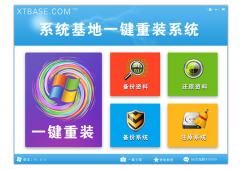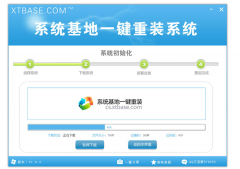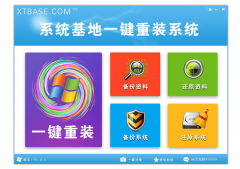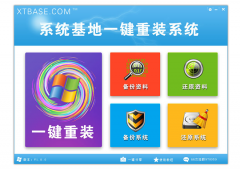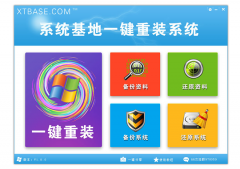系统基地一键重装系统工具装机版V6.5
小编寄语
系统基地一键重装系统工具装机版V6.5是一款最受用户青睐的快速系统重装软件,系统重装步骤简单易操作。系统基地一键重装系统工具装机版V6.5只要鼠标点一点,重装系统不求人;无需工具:只要电脑能上网,多种系统随便装。
软件特色
一、告别繁琐,简单易用
不需要任何技术基础,傻瓜式一键重装,全自动完成,完全不需要光驱和光盘,是小白必备的重装神器!
二、安全高效,性能稳定
小白系统承诺:系统不黑屏、不蓝屏,无病毒,无死机,绝对安全、可靠、稳定、快速!
三、智能装驱动,全面兼容
集成国内最全驱动库,精准识别硬件设备;智能检测、自动安装、设备即时生效。
四、飞速下载,快速安装
采用智能云模式+迅雷7内核,实现了系统的快速下载,完美的Ghost技术,实现了系统的快速安装。
五、系统随意换,一机多系统
完美支持XP/Win7 32位/Win7 64位/Win8 32位/Win8 64位系统互相转换,一机多系统更加简单便捷!
六、在线升级,修复漏洞
系统可以完美实现在线升级补丁,发现漏洞,马上修复,再也不用担心系统漏洞带来的危害了。
使用教程
运行下载好的软件,进行安装;
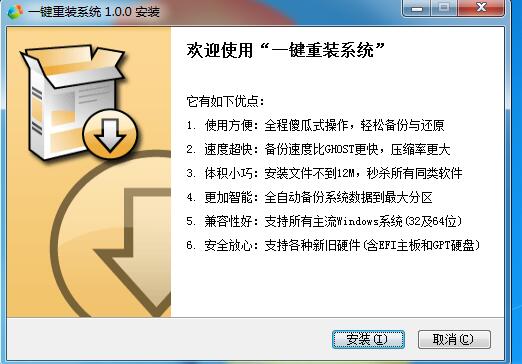
打开安装好的一键重装软件,点击一键重装;
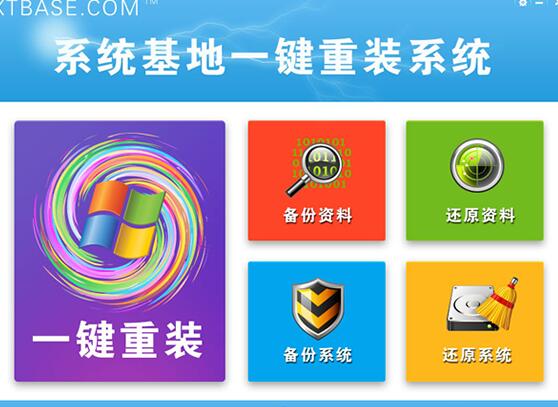
选择你需要安装的系统,点击开始安装系统;
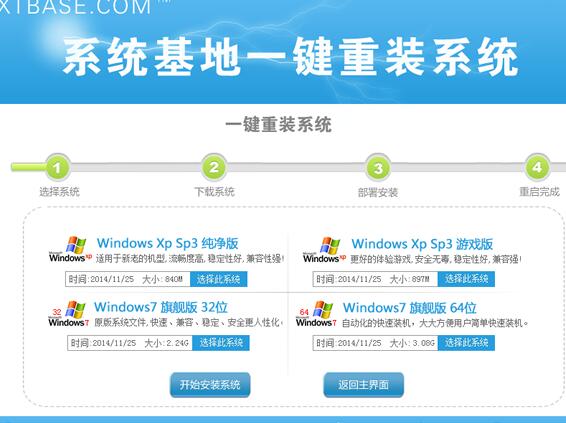
系统开始下载,完成后将自动重启进入安装步骤。
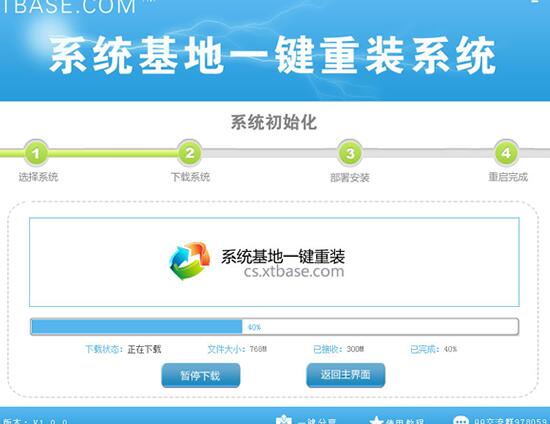
重启系统之后,请不要操作鼠标键盘,只需等待就好,系统会全自动安装完成!
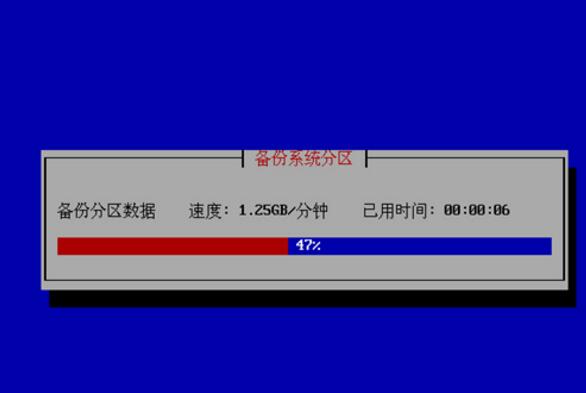
完成以上步骤,软件开始执行系统设置,给你安装全新系统了!
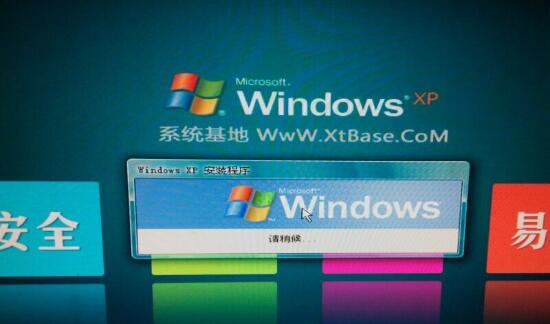
安装过程中,出现需要点击的界面,请点击确定或者完成,软件提示风险点击允许,因为系统封装过程中,触动的是系统核心数据,给你全新的安装,所以杀毒软件会误报哦,这样,你不用担心,点击允许就可以了,安装完成以后,进入桌面,你就可以打上最新补丁,享受全新的系统。
更新日志
1.支持用户一键重装win8系统;
2.支持用户一键重装win8.1系统;
3.支持用户一键重装win10系统;
4.服务器全面升级,系统下载内核改进,实现下载达到最快速度,减小内存占用,快捷,省时,简单;
5.根据用户反馈增加了界面操作提示功能;
6.常用软件板块进行改善和完善,提高涵盖面,为用户提供更加优质,简单快捷的下载基地。
7.其它一些细节的优化和调整;
相关推荐
- 系统基地一键重装系统软件V3.2.9尊享版
- 系统基地一键重装系统工具V5.43大众版
- 系统基地一键重装系统工具官方版V4.8
- 系统基地一键重装系统软件V14.5尊享版
- 系统基地一键重装系统工具V7.5.8特别版
系统基地重装系统后没有ie图标的解决办法。电脑在重装系统后发现没有ie图标,这是怎么回事呢?今天小编就和大家分享一篇关于重装系统后没有ie图标的解决办法,希望小编的分享能够帮助到大家!

重装系统后没有ie图标的解决办法:
方法一、
在其他的系统盘里, 例如在C盘以外的盘,首先新建个文件夹,文件夹为取名为“Internet Explorer.{871C5380-42A0-1069-A2EA-08002B30309D}”,接着把它复制到桌面。桌面上的IE图标就回来了,此图标是电脑系统原本的IE图标,不是快捷方式。
方法二、
首先打开“计算机”,然后点击工具栏里的“向上”,这样既可以看到窗口中有一个IE图标了,把这个图标拖放到桌面就行了;
方法三、
在win7系统任务栏上右击-——工具栏—--—桌面,此时任务栏上出现“桌面”的这一项,将其项下的IE图标拖到自己的桌面上即可。
以上便是关于系统基地重装系统后没有ie图标的解决办法,希望小编的分享能够帮助到大家!
用户评价
系统卡了好一阵子了,一直想重装个系统但是苦于自己没有经验,还好百度搜到系统基地一键重装系统工具装机版V6.5这个软件,让我轻松重装好了系统,现在用着感觉还不错,以后再看看
版本齐全,系统精简实用,用起来真的的好用,下载速度也很快,主要还是全自己傻瓜试流程的,针对我们小白来说也提供了很大的帮助,真给力!
- 小白一键重装系统
- 黑云一键重装系统
- 极速一键重装系统
- 好用一键重装系统
- 小鱼一键重装系统
- 屌丝一键重装系统
- 得得一键重装系统
- 白云一键重装系统
- 小马一键重装系统
- 大番茄一键重装系统
- 老毛桃一键重装系统
- 魔法猪一键重装系统
- 雨林木风一键重装系统
- 系统之家一键重装系统
- 系统基地一键重装系统
- 云骑士一键重装系统
- 完美一键重装系统
- 桔子一键重装系统
- 360一键重装系统
- 大白菜一键重装系统
- 萝卜菜一键重装系统
- 蜻蜓一键重装系统
- 闪电一键重装系统
- 深度一键重装系统
- 紫光一键重装系统
- 老友一键重装系统
- 冰封一键重装系统
- 飞飞一键重装系统
- 金山一键重装系统
- 无忧一键重装系统
- 易捷一键重装系统
- 小猪一键重装系统