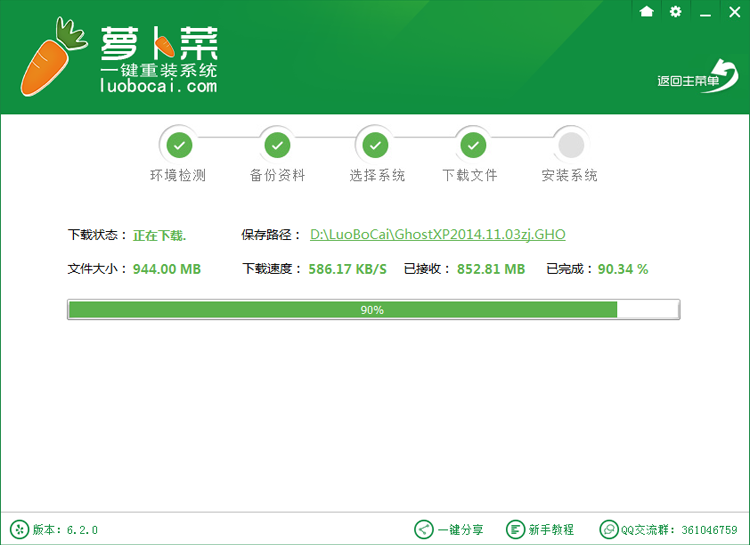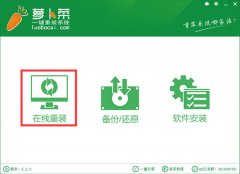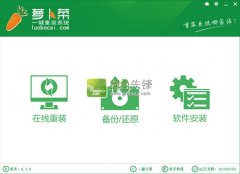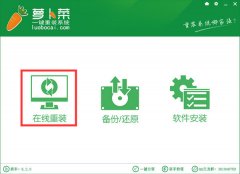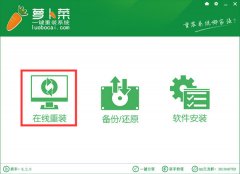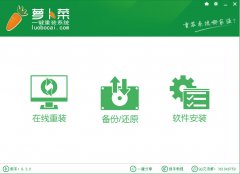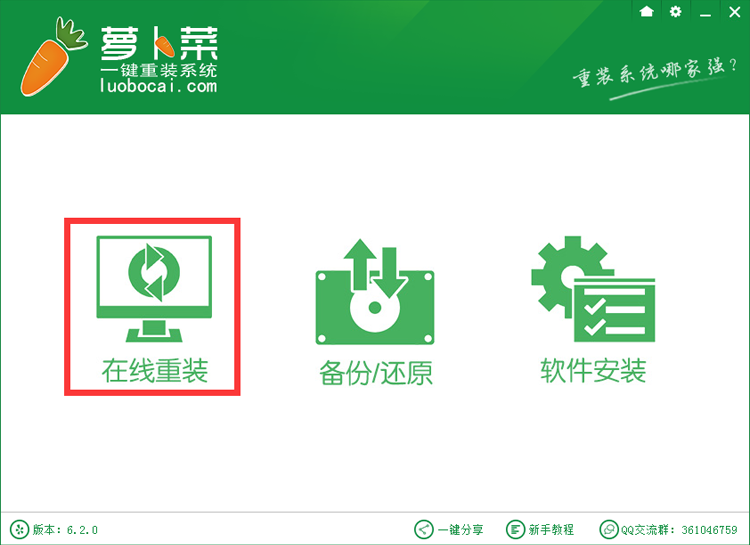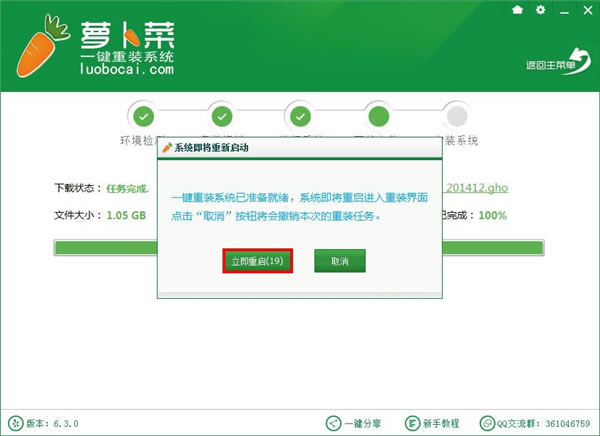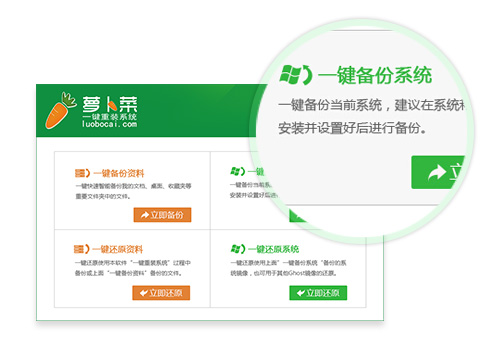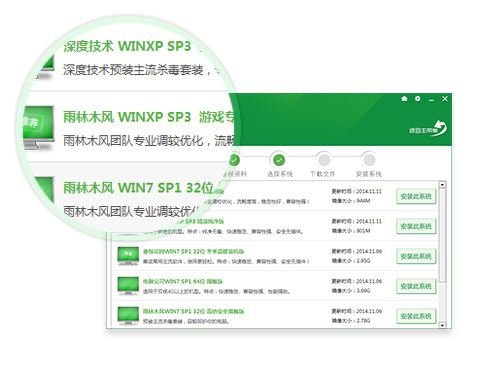萝卜菜一键重装系统软件V9.7.4安装板
萝卜菜一键重装系统软件V9.7.4安装板小编寄语
萝卜菜一键重装系统软件V9.7.4安装板自动智能化检测当前电脑硬件、分区等信息推荐合适的操作系统,最大限度的保证电脑稳定性,并发挥最佳性能。萝卜菜一键重装系统软件V9.7.4安装板独创UEFI+GPT模式安装Win7、Win8、Win10系统(64位),预装Win8、Win10电脑重装更简单,同时支持安装Win7 64位(UEFI+GPT)
萝卜菜一键重装系统软件V9.7.4安装板功能介绍
功能特色:
极速重装系统
无需光盘、U盘,无需懂技术,几秒钟即 可学会在线完成系统重装。
系统版本任选
雨林木风/深度技术/电脑公司/萝卜家园 等主流系统任君选择。
超强备份还原
一键完成资料或系统的备份和还原工作 数据安全有保障。
安全绿色软件
无需安装,即下即用,绿色无毒,不带 任何插件和广告。
萝卜菜一键重装系统软件V9.7.4安装板使用教程
第一步:萝卜菜一键重装系统为纯绿色软件,下载后无需安装,双击即可打开如下软件界面,点击“在线重装”按钮,系统会自动完成硬件检测。
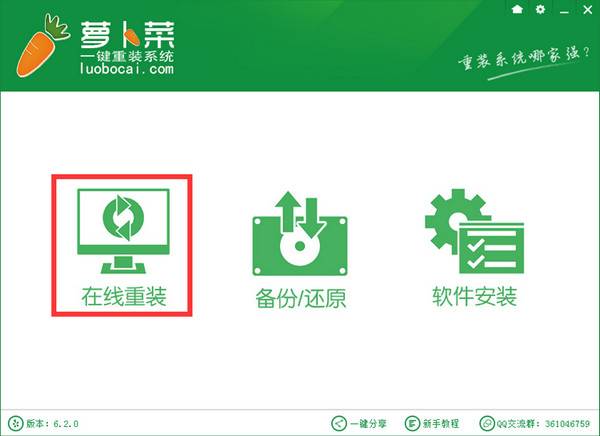
第二步:重装过程会提醒备份重要资料,可以选择备份“我的文档”、“收藏夹”、“桌面”,选择后点下一步会自动备份数据(需要跳过备份则不选择),备份资料将保存至您的计算机最大的分区里面
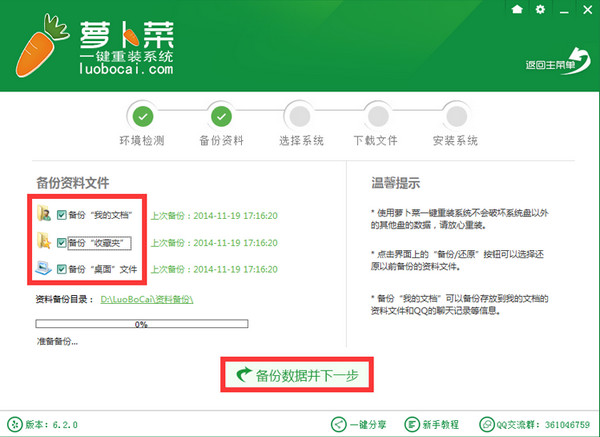
第三步:根据您的使用习惯以及电脑的硬件配置情况选择一个适合您电脑的系统版本,点击相应的“安装此系统”按钮
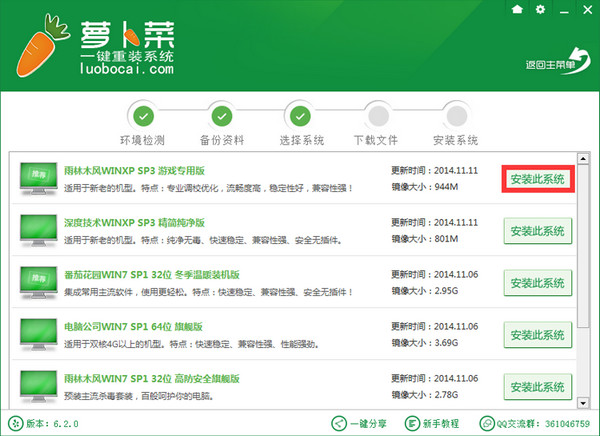
点击后软件进入系统的下载界面,此时您可以稍作休息或者将软件最小化到系统栏后做其他工作,待下载完毕后就会提示“立即重启”后进入系统安装界面
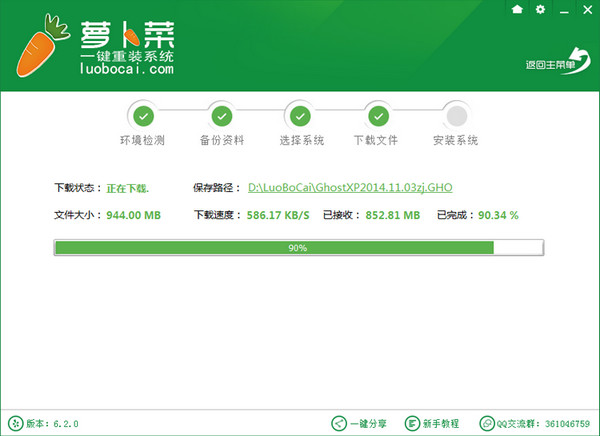
点击立即重启,整个系统安装就轻松搞定了!
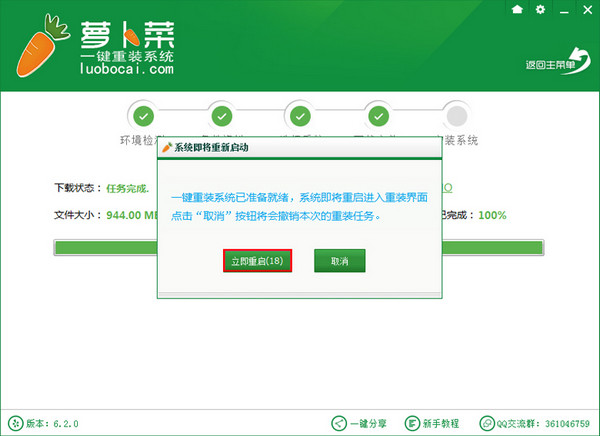
萝卜菜一键重装系统软件V9.7.4安装板更新日志
1. 修改了文件比对算法,提高文件比对速度
2. 更新Linux内核,完全重写了Linux小核的界面代码
3. 为Linux重装界面增加了一个出场动画
4. 优化了程序,减少内存占用
5. 全新的格式化C盘重装
6. 改进了重装界面
萝卜菜重装系统以后黑屏怎么办?最近有用户反映自己在重装电脑系统后,开机出现了黑屏的现象,这是怎么回事呢?下面想小编就和大家分享一篇关于重装系统以后黑屏怎么办的解决方法,希望小编的分享能够帮助到大家!
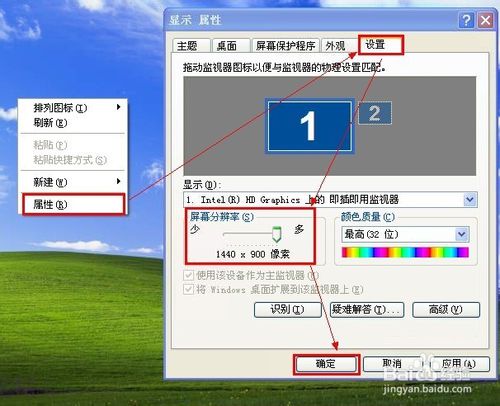
重装系统以后黑屏怎么办的解决方法:
一、开机直接黑屏
首先看看你的显示器电源是否接通,若接通,则看看你的显示器开关是否打开;
其次看看你的主机电源指示灯是否亮,不亮则考虑你的电源可能坏了,如亮则听听主机通电后的声音,如果很清脆的一声‘嘀’并且电源、cpu、显卡的风扇都转到话,那就要考虑看你的显卡是不是出为题了,如果是连续的‘嘀嘀嘀’声,看看你的显卡和内存的金手指是否因氧化产生接触不好,擦亮他们重新装上,再开机;
如果还是黑屏,那就要看看你的CPU及他的供电模块了,看看cpu周围的电容是否爆浆,闻闻是否有焦糊的气味,如果有气味,就是硬件损坏了,拿去电脑店维修吧。
二、win7开机黑屏,但能看到鼠标
1.同时按下键盘Ctrl+Alt+Del(当然在此步骤前,首先要保证电脑连上了键盘),在列表中选择“启动任务管理器”,这是会弹出“任务管理器”,
用鼠标点击左上角菜单“文件”-“新建任务”,
在弹出的“创建新任务”对话框中输入“explorer”点“确定”,
这是就系统的桌面就正常显示了,这就完成了第一步,按下面步骤彻底解决。
2.点击屏幕左下角的“开始”按钮,在文本框中输入“regedit”进入,按enter键进入注册表,
依次展开注册表选项:
HKEY_Local_MachineSoftwareMicrosoftWindows NTCurrentVersionWinlogon ,(用鼠标点击相应的项即下拉展开其子项,在子项中找到相应的选项,依次方法找到Winlogon项)。
找到winlogon项,用鼠标单击之,在屏幕右边的列表中找到 ”Shell” 项,用鼠标右键点击之,在下拉菜单中,选择“修改“,
在弹出的“编辑字符串”对话框中删除“数字数据”中”explorer.exe”后面的内容,点确定,并关闭注册表,
至此,该问题应能完全解决,另外,该问题是由于中病毒导致,请对电脑进行查毒。
以上便是关于萝卜菜重装系统以后黑屏怎么办的解决方法,希望小编的分享能够帮助到大家!
萝卜菜重装系统后怎么分区?电脑在重装系统后还可以分区吗?最近有很多的用户都这样问小编,今天小编就和大家分享一篇关于重装系统后怎么分区的方法,希望小编的分享能够帮助到大家!
重装系统后怎么分区的方法:
打开计算机管理菜单
如果当前用户使用的是一个标准帐户,会要求用户输入管理员帐户凭据。
在弹出的“计算机管理”窗口中,在左边导航栏中展开“存储”项,单击“磁盘管理”选项,这时会在右边的窗格中加载磁盘管理工具。
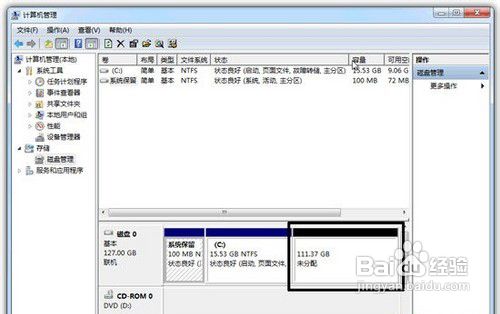
硬盘管理
单击磁盘0(若是第二块硬盘,则是磁盘1,以此类推)中的“未分配”空间,右键选择“新建简单卷”,会出现如下图所示的“新建简单卷向导”对话框。
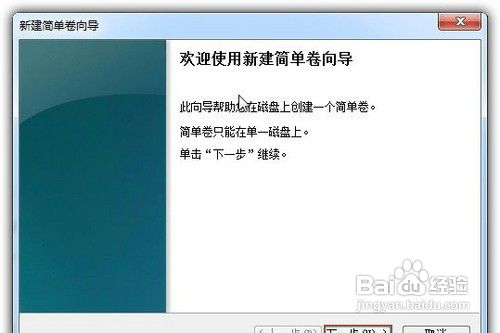
新建简单卷向导
在“新建简单卷”向导欢迎界面单击“下一步”按钮,会显示设定分区大小的页面,如下图所示。
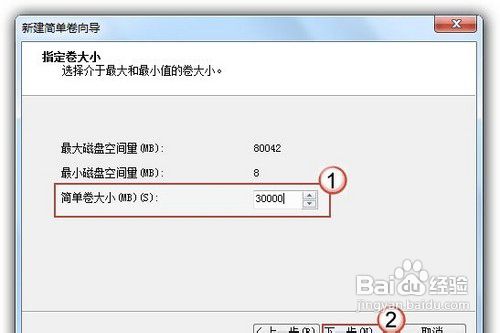
设置分区大小
Windows 允许用户创建最小空间为8MB、没有空间上限的分区(若有足够的可分配空间),这里的单位为兆字节(MB),用户可以根据磁盘的可分配空间和个人需要进行分配。
设置好分区大小后单击“下一步”按钮,会显示分配驱动器号和路径页面,用户需要设置一个盘符或路径。
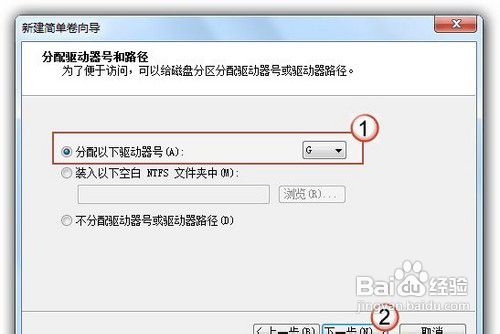
分配驱动器号
设置好分区的分配方式后,单击“下一步”按钮,会显示分区的格式化页面,要使分区可用,必须将分区进行格式化,在这一步可以对格式化做简单的设置。
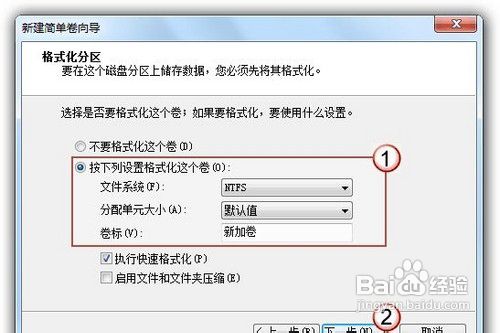
格式化设置
设置好格式化选项后单击“下一步”按钮,会显示“新建简单卷向导”的完成页面。这里将显示用户选择的创建分区的设置。
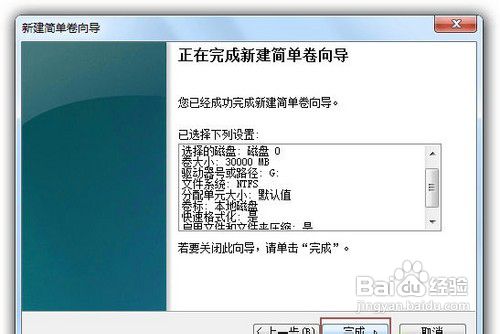
完成分区创建
如果设置有误,单击“上一步”按钮,返回相应的步骤进行重新设置。
在确认无误后,单击“完成”按钮,系统便会为物理磁盘创建分区。当分区创建好后,系统会自动连接新的分区,将有可能显示图所示对话框,用户可以根据需要选择操作或是关闭该对话框。
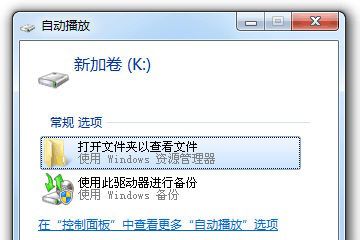
检测到新磁盘分区
在某些情况可能需要调整C盘的总容量,比如在刚购买的预装好 Windows 7 操作系统的笔记本。如果只有一个C盘分区,并且该分区的容量都很大,导致其他可分配的磁盘空间减少,这时可以通过磁盘管理工具中的“压缩”功能来解决问题。
在磁盘管理的界面选中C盘分区,并右键单击选择“压缩卷”选项。
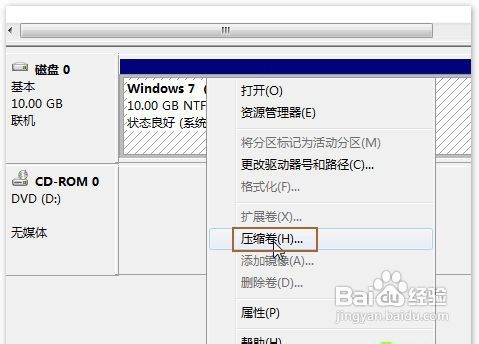
压缩卷
这时磁盘工具会自动检查所选择的分区可用于压缩的空间,所用的时间与计算机的硬件性能及磁盘空间。

查询可压缩空间
在完成检查后会显示“压缩”对话框,会显示当前分区的总大小、可用于压缩的空间以及输入要压缩的空间和压缩之后的总大小。
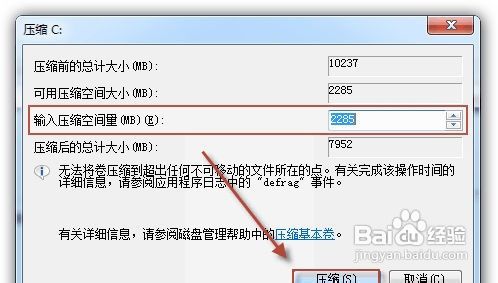
以上便是关于萝卜菜重装系统后怎么分区的解决方法,希望小编的分享能够帮助到大家!
萝卜菜一键重装系统软件V9.7.4安装板相关推荐
用户评价
萝卜菜一键重装系统软件V9.7.4安装板很赞,第一次自己装系统,感觉好轻松,原来以为装系统只能去维修店花钱安装,没想到自己都能装,确实好!
萝卜菜一键重装系统软件V9.7.4安装板好用,我一次就重装成功了。主要是操作简单,快捷,无插件完全可以放心使用,傻瓜式的操作方式,菜鸟级别的只要按步骤操作就可以轻松重装系统。本人用了很不错,值得推荐给一百个赞。
网友问答
萝卜菜一键重装系统好吗?
重装系统软件有很多,但是还是觉得萝卜菜好用。安装好的系统也都是激活的。
萝卜菜重装系统软件好不好?
萝卜菜非常好使用,也能够轻易上手,电脑新手必备的软件!
- 小白一键重装系统
- 黑云一键重装系统
- 极速一键重装系统
- 好用一键重装系统
- 小鱼一键重装系统
- 屌丝一键重装系统
- 得得一键重装系统
- 白云一键重装系统
- 小马一键重装系统
- 大番茄一键重装系统
- 老毛桃一键重装系统
- 魔法猪一键重装系统
- 雨林木风一键重装系统
- 系统之家一键重装系统
- 系统基地一键重装系统
- 云骑士一键重装系统
- 完美一键重装系统
- 桔子一键重装系统
- 360一键重装系统
- 大白菜一键重装系统
- 萝卜菜一键重装系统
- 蜻蜓一键重装系统
- 闪电一键重装系统
- 深度一键重装系统
- 紫光一键重装系统
- 老友一键重装系统
- 冰封一键重装系统
- 飞飞一键重装系统
- 金山一键重装系统
- 无忧一键重装系统
- 易捷一键重装系统
- 小猪一键重装系统