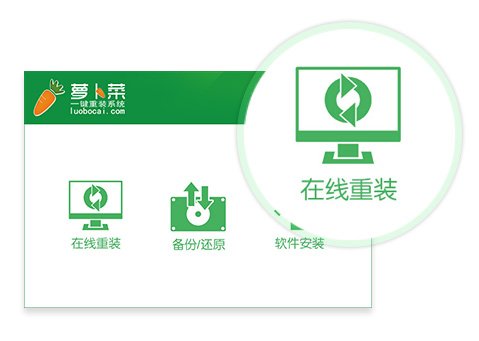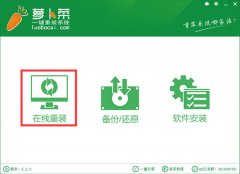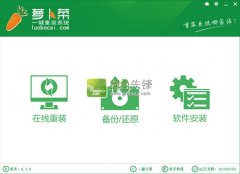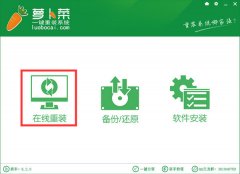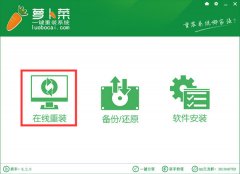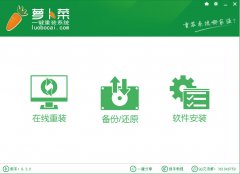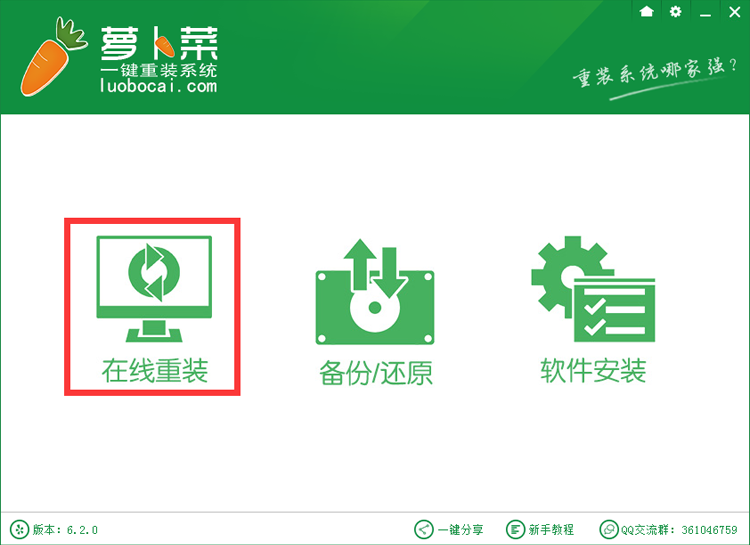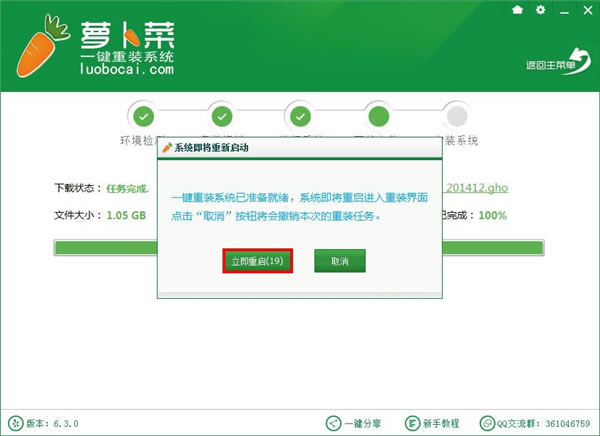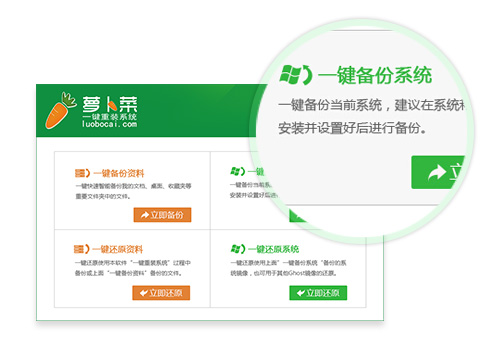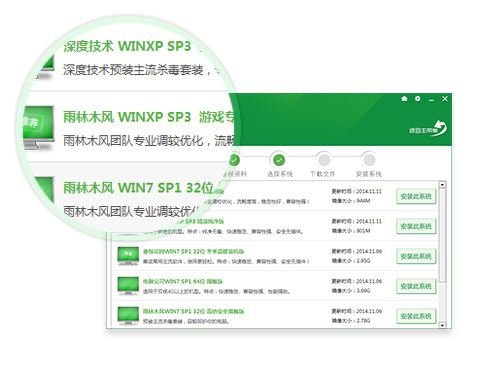萝卜菜一键重装系统软件V9.5.7全能版
萝卜菜一键重装系统软件V9.5.7全能版小编寄语
萝卜菜一键重装系统软件V9.5.7全能版是一款全新的一键GHOST重装系统软件,本软件为绿色版本,无需安装,无需U盘,更不需光驱、光盘,window系统镜像采用云高速同步下载功能,真真正正实现了一键重装系统功能,即使无任何电脑基础的用户也能快速重装系统,进行系统恢复、系统备份、系统还原。萝卜菜一键重装系统软件V9.5.7全能版支持xp系统安装,Win7系统安装或Win8系统。让重装变得更简单、更快速、更安全!
萝卜菜一键重装系统软件V9.5.7全能版功能介绍
功能特色:
极速重装系统
无需光盘、U盘,无需懂技术,几秒钟即 可学会在线完成系统重装。
系统版本任选
雨林木风/深度技术/电脑公司/萝卜家园 等主流系统任君选择。
超强备份还原
一键完成资料或系统的备份和还原工作 数据安全有保障。
安全绿色软件
无需安装,即下即用,绿色无毒,不带 任何插件和广告。
萝卜菜一键重装系统软件V9.5.7全能版使用教程
第一步:萝卜菜一键重装系统为纯绿色软件,下载后无需安装,双击即可打开如下软件界面,点击“在线重装”按钮,系统会自动完成硬件检测。
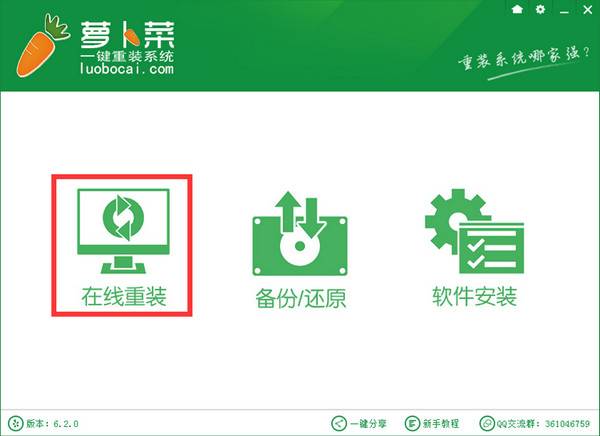
第二步:重装过程会提醒备份重要资料,可以选择备份“我的文档”、“收藏夹”、“桌面”,选择后点下一步会自动备份数据(需要跳过备份则不选择),备份资料将保存至您的计算机最大的分区里面
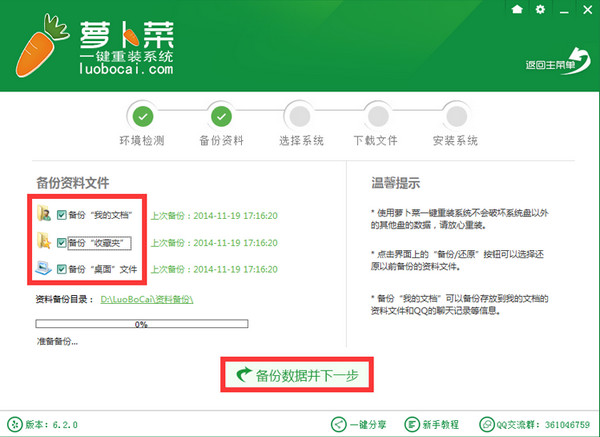
第三步:根据您的使用习惯以及电脑的硬件配置情况选择一个适合您电脑的系统版本,点击相应的“安装此系统”按钮
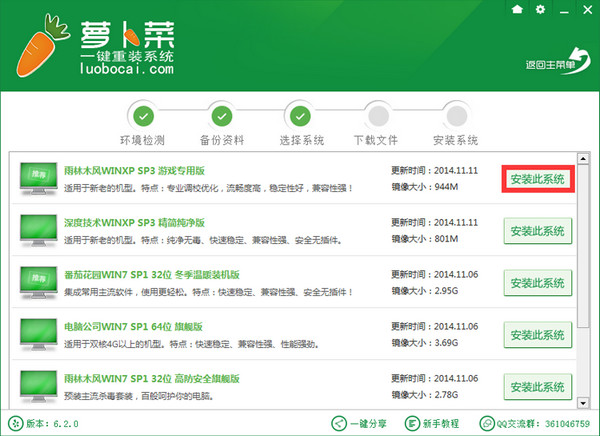
点击后软件进入系统的下载界面,此时您可以稍作休息或者将软件最小化到系统栏后做其他工作,待下载完毕后就会提示“立即重启”后进入系统安装界面
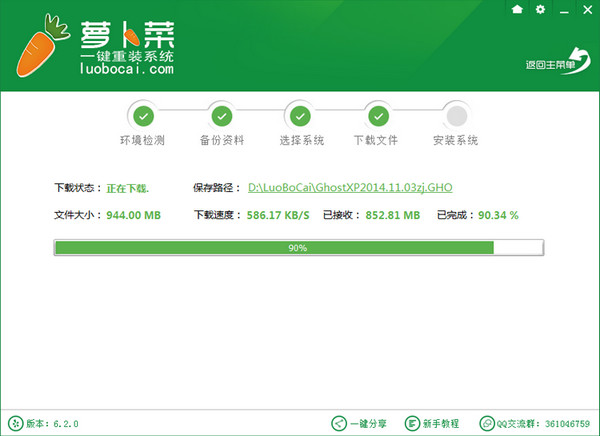
点击立即重启,整个系统安装就轻松搞定了!
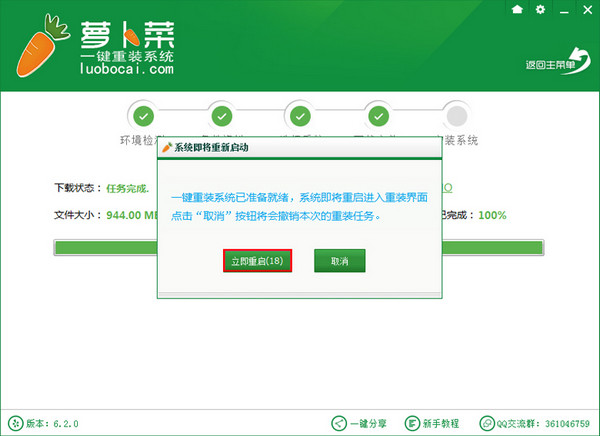
萝卜菜一键重装系统软件V9.5.7全能版更新日志
1.修正版部分bug;
2.美化界面,UI设计重新布局;
3.修正beta版部分bug;
4.实现高级工具界面与程序主界面融合,修改一些界面细节;
萝卜菜win8重装系统后硬盘分区的方法。电脑在重装win8系统后如何分区呢?想必很多人都想知道,下面小编就和大家分享一篇关于win8重装系统后硬盘分区的解决方法,希望小编的分享能够帮助到大家!
win8重装系统后硬盘分区方法:
一、首先在Win8.1桌面上的“这台电脑”图标上,鼠标右键,然后在弹出的菜单中选择“管理”,如下界面图所示。

进入win8.1管理
二、进入Win8.1计算机管理后,我们再点击“磁盘管理”,接下来就会看到如下图所示界面。
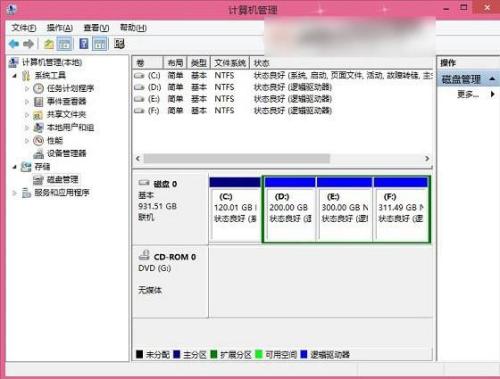
磁盘管理
三、接下来我们需要找一个并且剩余空间较大的分区,在其上右键单击,在弹出的菜单中选择“压缩卷”,如下界面图所示。

磁盘压缩卷
Win8.1怎么分区
四、然后在弹出的压缩卷对话框中,我们需要输入压缩空间大小。由于笔者选择的是300G容量的F盘,本身已经使用了20GB,剩余280GB容量可用。这里由于是用作安装Win10系统可用,而Win10安装盘,一般建议需呀40GB以上容量(WwW.PC841.COM原创教程),因此这里给其分配了60GB,也就是60*1024M=61440(M),输入容量后,点击底部的“压缩”即可,如下图所示。
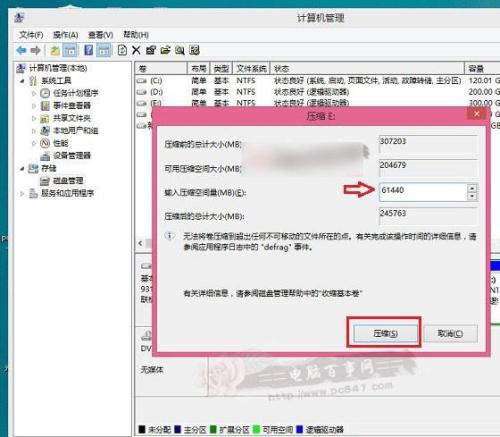
关于新建Win8.1分区大小,大家可以根据自己的实际需求来灵活分配。
五、以上步骤完整后,我们会看到,硬盘又多了一个分区,如下图所示。这个时候,这个新分区还不可用,这里我们还需要新建简单分卷。操作方法是,在这个新分区上右键,然后选择“新建简单卷”,如下图所示:

之后,会弹出一个“新建简单卷向导”,首先我们直接点击底部的“下一步”,如下图所示。
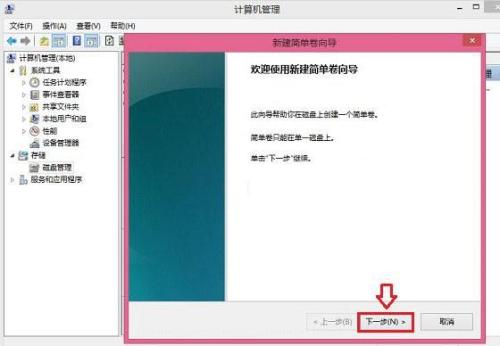
接下来依旧是一路点击下一步,即可,知道出现如下图界面,点击底部的“完成”即可,如下图所示。
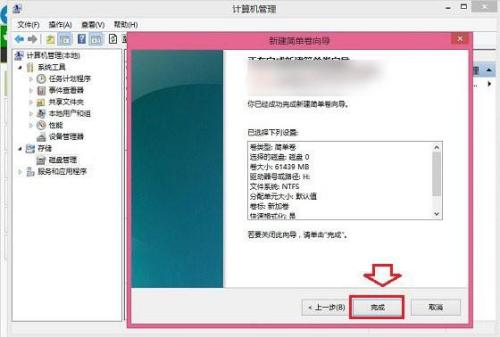
这样就完成了Win8.1新建分区了,并且可以正常使用了,我们进入我的电脑中,会看到多了一个新的硬盘分区,如下图所示。
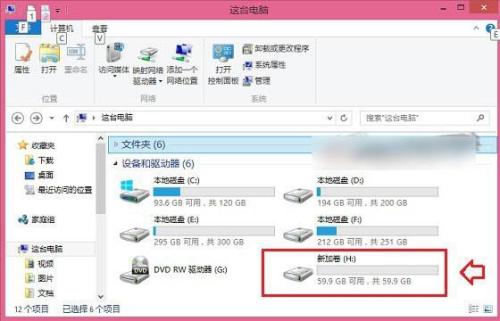
以上便是关于萝卜菜win8重装系统后硬盘分区的方法,希望小编的分享能够帮助到大家!
萝卜菜重装系统后c盘内存变小了怎么办?电脑重装系统后c盘内存变小了怎么办呢?下面小编就和大家分享一篇关于重装系统后c盘内存变小了的解决方法,我们一起来看看吧!
重装系统后c盘内存变小了的解决方法:
1、win10本身占用根盘空间并不大,在20G以下,但升级时会造成前一预览版本的残留,特别最近几个版本改动很大,基本是全新安装,所以会自动生成windows.old目录以便回退,如图1所示:
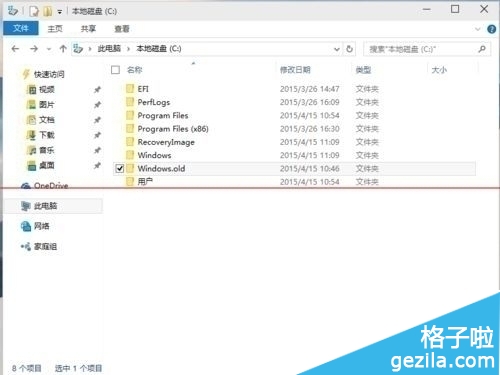
2、这个目录大约也有10G左右,强行用右键进行删除,会报系统权限不足,无法删除,那该如何删除呢,如图2所示:
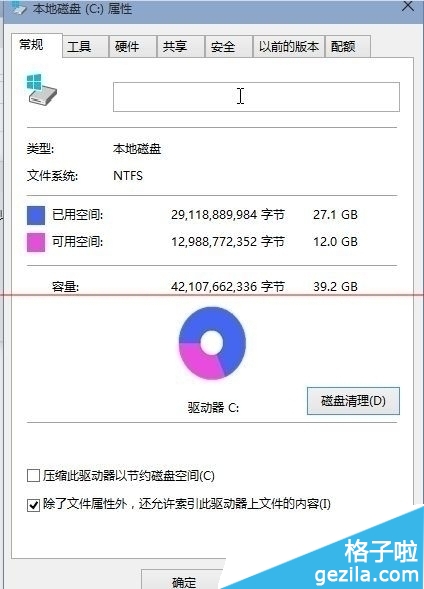
3、在我的电脑中,右键点击该目录所在盘符,如小编是在C盘,在弹出菜单中选择最下一行“属性”,如图3所示:
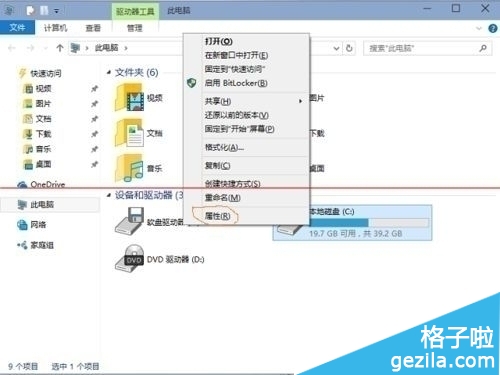
4、在弹出菜单中选择“常规”选项卡,然后选择“磁盘清理”,如图4所示:
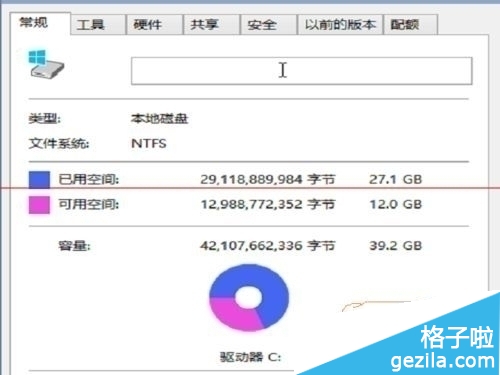
5、系统会自动扫描并收集可以清除的空间,但系统缺省不会清除系统文件,需要在弹出菜单中选择“清理系统文件”,如图5所示:
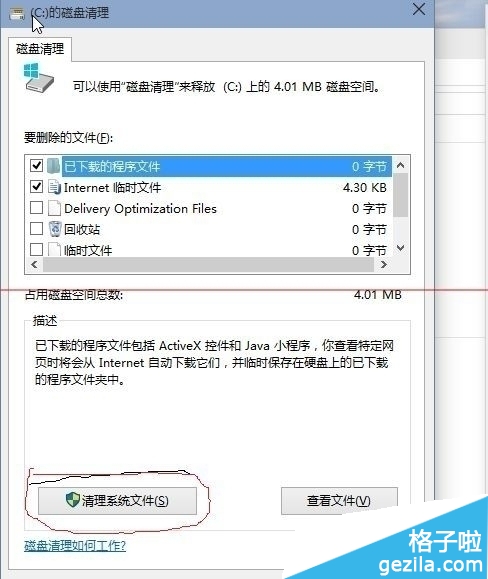
6、系统会再次计算空间,这次就会计算老的系统文件了,选中“以前安装的windows”复选框,有11G,如果想再清理,可以把“临时的windows安装文件”也选中,也有接近2G,然后点击确定,如图6所示:
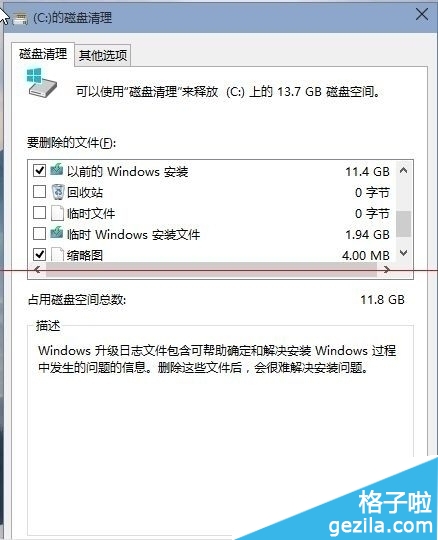
7、系统会显示正在清理C盘上的文件,这样清理完,根盘上就可以多出近13G的空间,如图7所示:
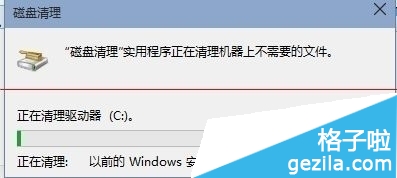
以上便是关于萝卜菜重装系统后c盘内存变小了怎么办的解决方法,希望小编的分享能够帮助到大家!
萝卜菜一键重装系统软件V9.5.7全能版相关推荐
用户评价
萝卜菜一键重装系统软件V9.5.7全能版又用了一次重装系统,非常好用,一次安装就搞定了。
萝卜菜一键重装系统软件V9.5.7全能版非常好,WIN10 64位完美运行,力挺!
网友问答
萝卜菜一键重装系统好用吗?
萝卜菜一键重装系统能够让您无需光盘、U盘,无需懂技术,几秒钟即可学会在线完成系统重装
萝卜菜重装系统软件好不好?
萝卜菜非常好使用,也能够轻易上手,电脑新手必备的软件!
- 小白一键重装系统
- 黑云一键重装系统
- 极速一键重装系统
- 好用一键重装系统
- 小鱼一键重装系统
- 屌丝一键重装系统
- 得得一键重装系统
- 白云一键重装系统
- 小马一键重装系统
- 大番茄一键重装系统
- 老毛桃一键重装系统
- 魔法猪一键重装系统
- 雨林木风一键重装系统
- 系统之家一键重装系统
- 系统基地一键重装系统
- 云骑士一键重装系统
- 完美一键重装系统
- 桔子一键重装系统
- 360一键重装系统
- 大白菜一键重装系统
- 萝卜菜一键重装系统
- 蜻蜓一键重装系统
- 闪电一键重装系统
- 深度一键重装系统
- 紫光一键重装系统
- 老友一键重装系统
- 冰封一键重装系统
- 飞飞一键重装系统
- 金山一键重装系统
- 无忧一键重装系统
- 易捷一键重装系统
- 小猪一键重装系统