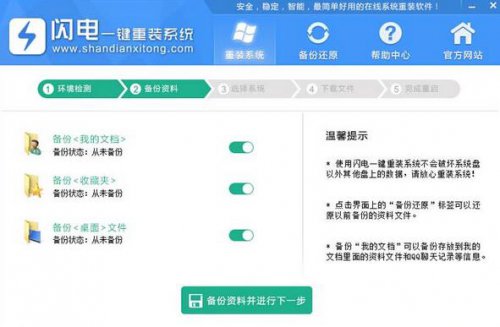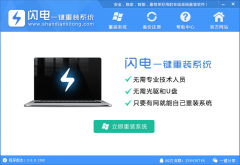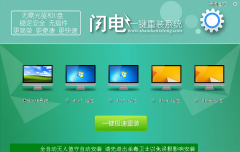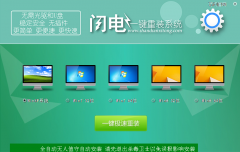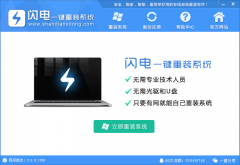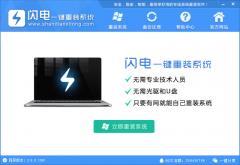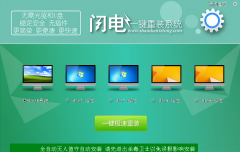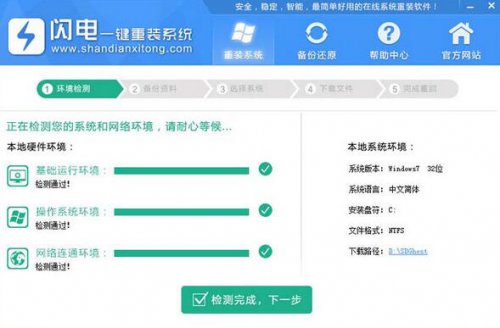闪电一键重装系统工具V8.8.6特别版
闪电一键重装系统工具V8.8.6特别版小编寄语
闪电一键重装系统工具V8.8.6特别版帮大家实现全自动下载ghost镜像自动安装系统,帮您把系统还原成一个最初装机状态,您要做的就是下载闪电一键重装系统工具V8.8.6特别版后运行,然后点确定即可!
闪电一键重装系统工具V8.8.6特别版功能介绍
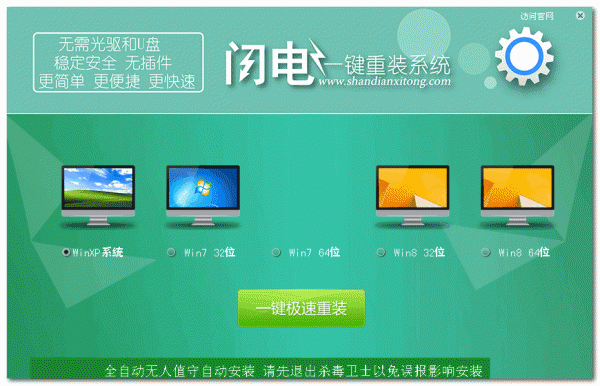
闪电一键重装系统特色:
1、一键装机
闪电一键重装系统,只需轻轻一点,智能的GHOST技术,就能实现全自动无人值守安装。
2、加速引擎
内嵌迅雷云加速内核,支持断点传输,保障稳定下载,感受快如闪电的流畅体验。
3、数据备份
简单快速备份还原您的重要文件,速度加倍优化提升,全面保障您的数据安全。
4、智能检测
自动检测系统硬件,扫描判断安装环境,引导您快速高效的完成系统的安装使用。
5、稳定安全
安全智能稳定,乐享一键装机,无需u盘光驱,重装巅峰状态。
闪电一键重装系统详细步骤:
1、从上面地址下载闪电一键重系统软件并打开。
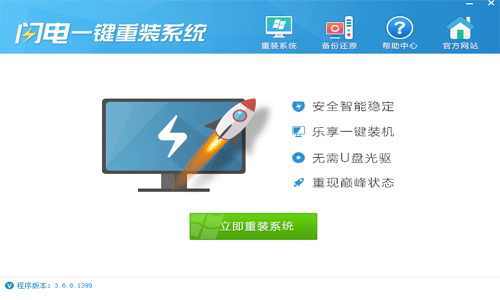
2、点击立即重装系统,智能检测你的电脑系统环境,完成后点击下一步。
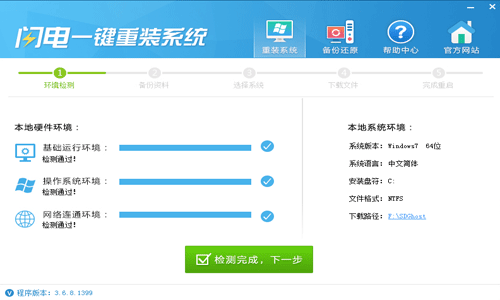
3、选项你需要备份的资料,打勾后进行备份进入下一步。
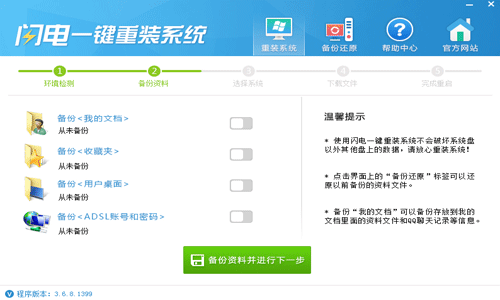
4、选择你想要重装的windows系统,已经智能为你推荐了最适合的系统版本哦。
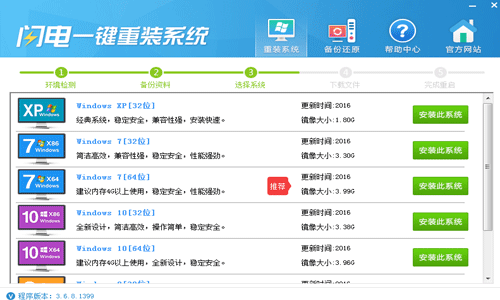
5、安装后进入下载中。
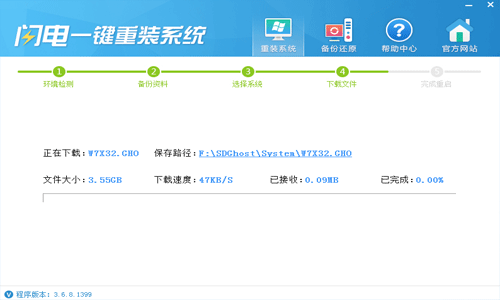
6、系统下载完成后就会进入自动重装系统过程,你需要做的就是静静的等待会。
闪电一键重装系统工具V8.8.6特别版更新日志
1. 采用全新界面,增加重装时间预估等元素
2. 调整程序架构,优化重装流程
3. 采用全新引擎,重装过程提速一倍
4. 全新备份逻辑,空间占用更小
5. 新增绘图驱动,保证全程中文显示
6. 提升驱动还原、安装能力,保证驱动正常运行
7. 修复宽带连接备份等众多问题
闪电重装系统后怎么共享打印机的方法。今天小编就来教大家怎么共享打印机。相信很多人都不糊共享打印机吧?下面小编就和大家分享一篇关于重装系统后怎么共享打印机的方法,我们一起来看看吧,希望小编的分享能够帮助到大家!
重装系统后怎么共享打印机方法:
我们首先打开“网络和共享中心”,选择“更改高级共享设置”
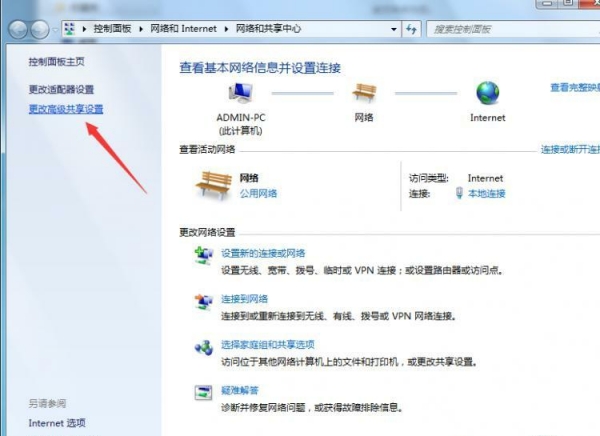
将“启用网络发现”和“启用文件和打印机共享”勾选,然后保存修改。
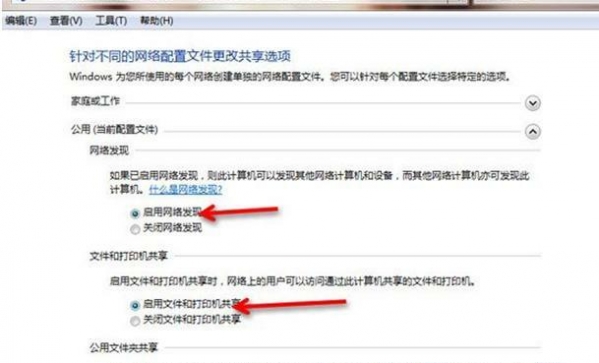
接着我们打开“计算机”右键菜单,选择“管理”
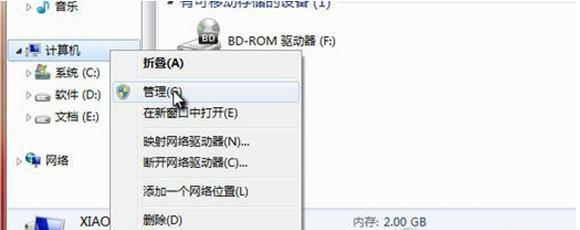
在“计算机管理”中,我们依次点击:本地用户和组—用户—Guest ,双击Guest 。
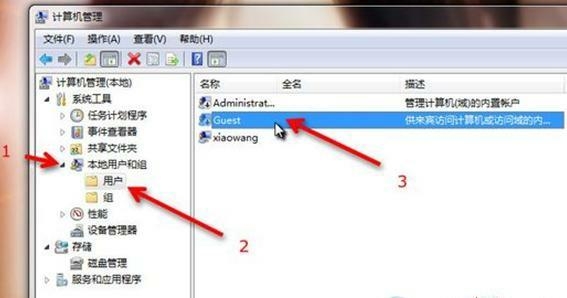
在“Guest属性”中,将“账户已禁用”取消勾选,然后确定。
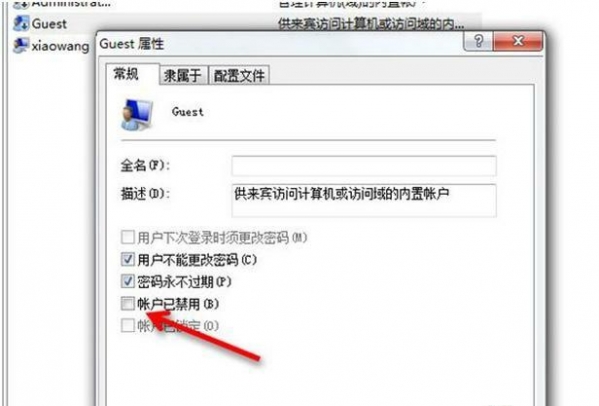
接着我们打开开始菜单,输入 secpol.msc 并回车。
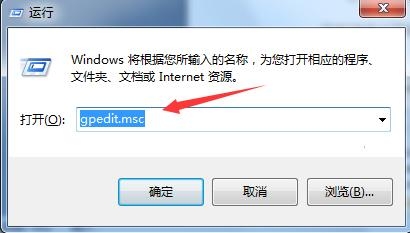
打开“本地安装策略”之后,我们依次点击:本地策略—用户权限分配—拒绝从网络访问这台计算机,并双击“拒绝从网络访问这台计算机”
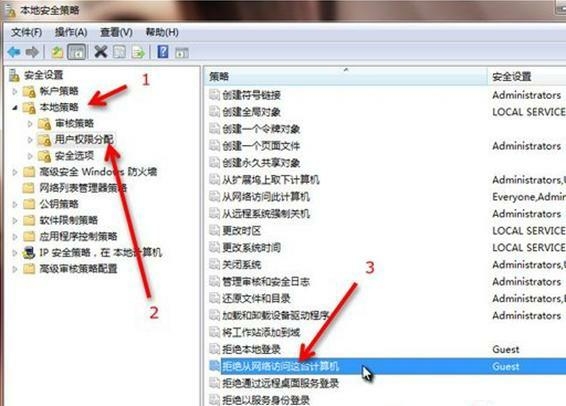
接着在“拒绝从网络访问这台计算机 属性”中,选中“Guest ”,将其删除,然后确定。
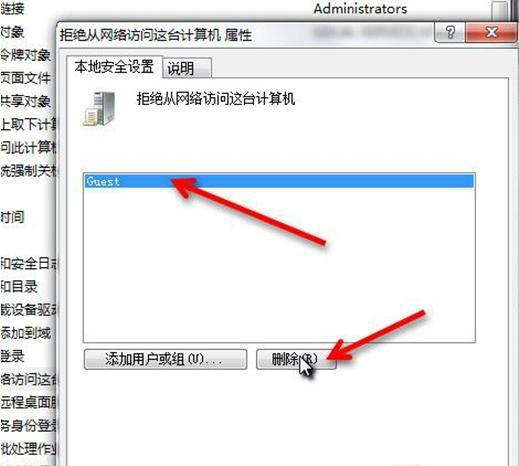
然后我们依次点击:本地策略—安全选项—网络访问:本地账户的共享和安全模型,并双击“网络访问:本地账户的共享和安全模型”
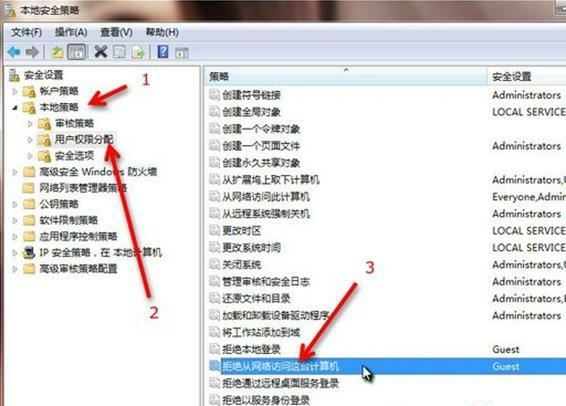
在“网络访问:本地账户的共享和安全模型 属性”中,选择“仅来宾—对本地用户进行身份验证,其身份为来宾”,确定退出。
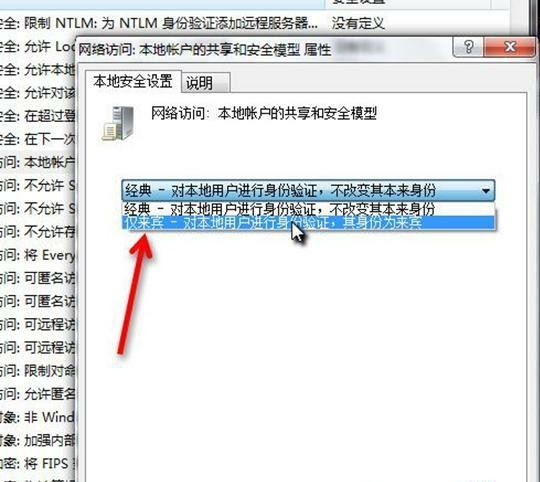
然后,找到我们需要局域网共享的文件或文件夹,打开右键菜单依次选择:共享—特定用户。
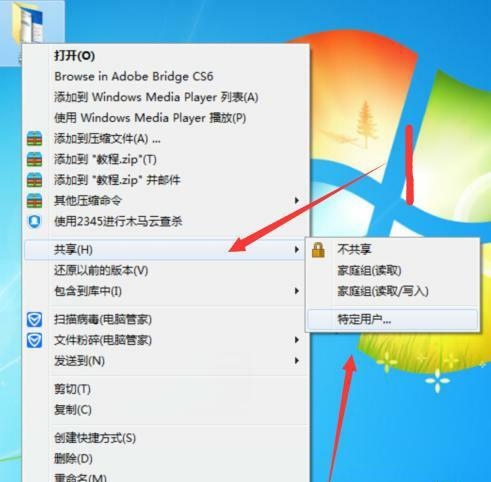
然后再下拉列表中选择"Guest" ,然后点击“共享”
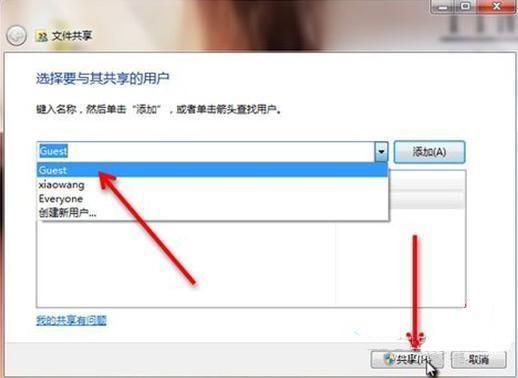
到这里Win7局域网共享设置就完成了
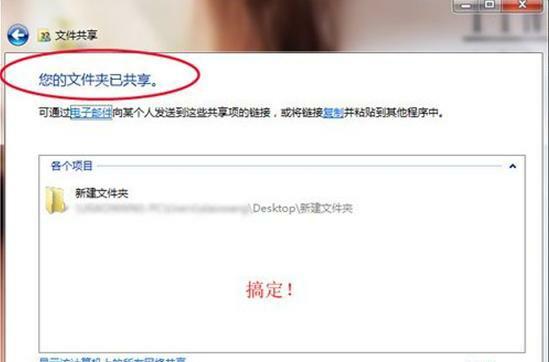
再进行常规的打印机共享过程,基本上就能正常添加了。
以上便是关于闪电重装系统后怎么共享打印机的方法,希望小编的分享能够帮助到大家!
闪电重装系统后桌面图标没有了怎么办?电脑重装系统后有时候会遇到任务终止或其他情况导致桌面图标消失,那么遇到桌面图标不见了怎么办呢?下面小编就和大家分享一篇关于重装系统后桌面图标没有了的解决方法,希望小编的分享能够帮助到大家!
重装系统后桌面图标没有了的解决方法:
1、点击win10系统左下方的“开始”按钮,然后找到“运行”对话框,也可以直接点击“WIN+R”组合键快速打开;
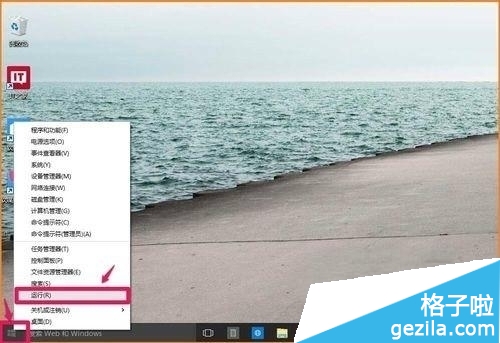
2、在运行对话框里面输入下面的命令:
rundll32.exe shell32.dll,Control_RunDLL desk.cpl,,0
然后确定或者点击回车;
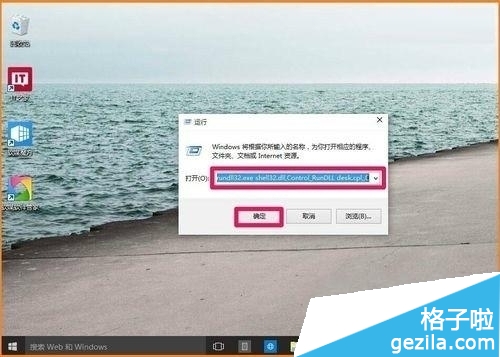
3、点击确定之后,就可以把桌面图标设置的对话框打开;
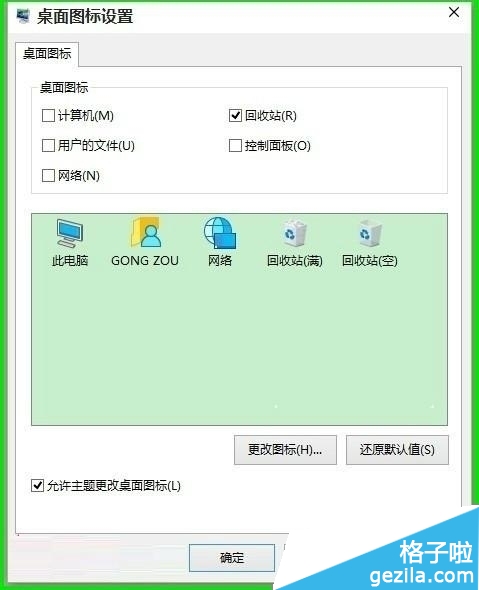
4、桌面图标设置对话框桌面图标栏里面,把自己需要放到桌面的图标前面,直接鼠标左键单击复选框打勾,然后再点击:应用 - 确定;
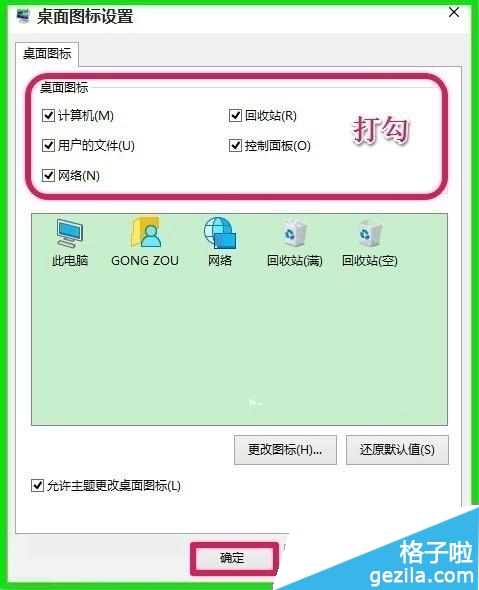
5、这时候就可以看到桌面可以显示:用户的文件(GONG ZOU)、此电脑、网络、控制面板的图标。
桌面图标设置可以利用“rundll32.exe shell32.dll,Control_RunDLL desk.cpl,,0”命令来快速打开,当然要复制粘贴比较快捷,这种命令方法也适合在其他操作系统下使用,保存该命令吧,
以上便是关于闪电重装系统后桌面图标没有了怎么办的解决方法,希望小编的分享能够帮助到大家!
闪电一键重装系统工具V8.8.6特别版相关推荐
用户评价
闪电一键重装系统工具V8.8.6特别版非常好,WIN10 64位完美运行,力挺!
对于咱用户来说,什么最实在?当然是免费又又好用的东西,闪电一键重装系统工具V8.8.6特别版可以帮我省掉几十块钱呢!
网友问答
闪电一键重装系统好用吗?
闪电一键重装系统是一款简单快速的系统重装工具。闪电一键重装系统软件如其名,可以快速的帮助用户重装系统,告别繁琐,就算你是小白也能轻松重装,软件提供了全套的装机服务,从系统的下载到安装后的系统的维护一一俱全。
闪电一键重装系统软件好吗?
闪电一键重装系统是一款傻瓜式的一键重装系统软件,支持一键重装xp/win7/win8系统,重装系统步骤非常简单易用,任何人都可以给自己电脑重装系统!
- 小白一键重装系统
- 黑云一键重装系统
- 极速一键重装系统
- 好用一键重装系统
- 小鱼一键重装系统
- 屌丝一键重装系统
- 得得一键重装系统
- 白云一键重装系统
- 小马一键重装系统
- 大番茄一键重装系统
- 老毛桃一键重装系统
- 魔法猪一键重装系统
- 雨林木风一键重装系统
- 系统之家一键重装系统
- 系统基地一键重装系统
- 云骑士一键重装系统
- 完美一键重装系统
- 桔子一键重装系统
- 360一键重装系统
- 大白菜一键重装系统
- 萝卜菜一键重装系统
- 蜻蜓一键重装系统
- 闪电一键重装系统
- 深度一键重装系统
- 紫光一键重装系统
- 老友一键重装系统
- 冰封一键重装系统
- 飞飞一键重装系统
- 金山一键重装系统
- 无忧一键重装系统
- 易捷一键重装系统
- 小猪一键重装系统