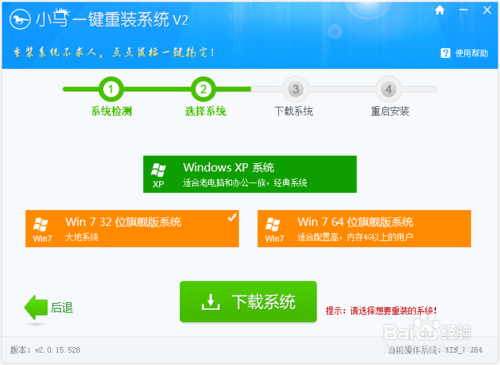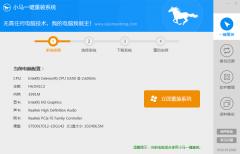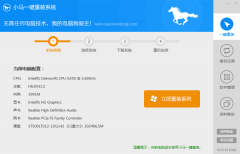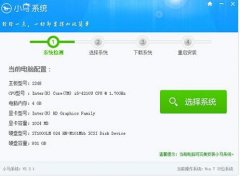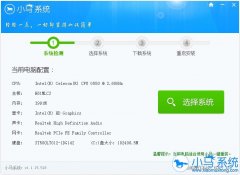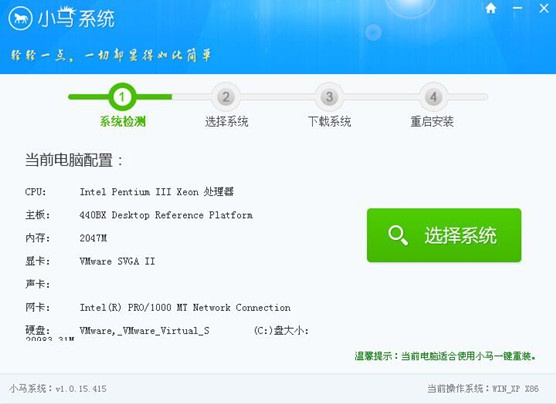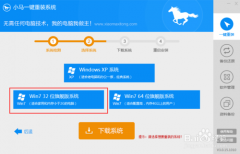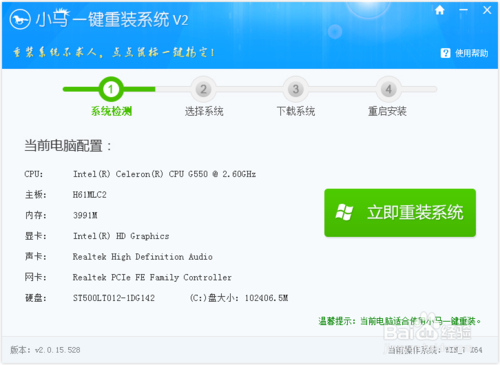小马一键重装系统软件V5.2.3全能版
小马一键重装系统软件V5.2.3全能版小编寄语
小马一键重装系统软件V5.2.3全能版是一款免费在线一键电脑重装系统软件,简化重装系统步骤,无需电脑基础即可在线快速重装系统。还你一个全新、快速、安全、稳定系统、真正做到无人值守全自动电脑系统安装工具。全自动流程,傻瓜式一键自动安装xp win7 win8等系统。只格式化C盘,安装前重备份桌面和C盘重要数据,其他磁盘数据不影响。安装简单,方便易用,使用小马一键重装系统软件V5.2.3全能版前请退出杀毒软件如360卫士、以免误报、傻瓜化操作,无需电脑基础知识,不用明白装机流程,只需点击确定,就可实现一键安装。
小马一键重装系统软件V5.2.3全能版功能介绍
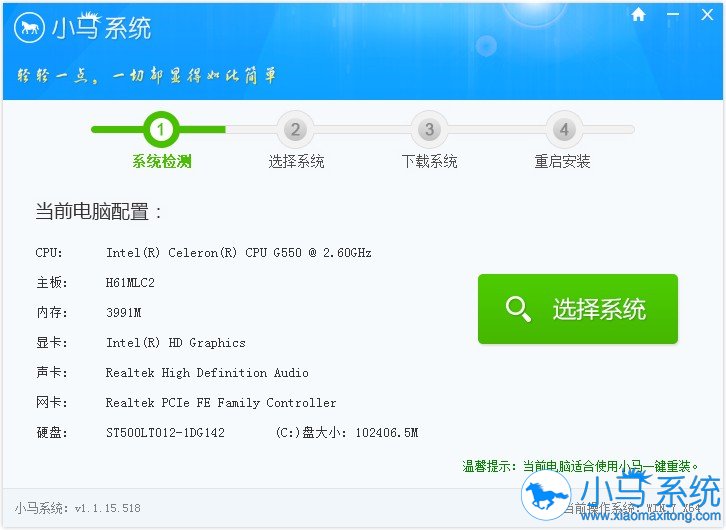
小马一键重装系统软件V5.2.3全能版特点:
简单快捷 无需基础
正如小马一键重装系统的口号,轻轻一点,一切都显得如此简单。傻瓜式的操作流程,无需任何电脑专业知识基础,无论年龄大小、不限知识文化水平,任何人都可以轻松掌握,只需轻轻点击鼠标,就可实现一键安装。
高速下载 耗时短暂
小马一键安装系统采用高速下载方式,不要任何光驱、硬盘等,下载速度快,且耗时短,没有漫长的等待期和系统配置期,可实现系统的快速安装。
品牌多样 自由选择
小马一键重装系统可匹配XP、Win7等多个系统,同时打造出雨林木风、番茄花园等多个系统品牌,为您提供全面优质的服务。
安全便捷 高效稳定
小马一键重装系统环境安全,没有死机、黑屏、毒侵等不安全因素,同时还可查杀系统漏洞、抵挡不安全网毒的入侵,且运转起来速度快,为用户提供一个高效快速、安全稳定的电脑环境。
小马一键重装系统软件V5.2.3全能版使用教程:
第一步:首先在百度搜索栏输入“小马一键重装系统”点击搜索并下载,下载后无需安装就可直接运行。
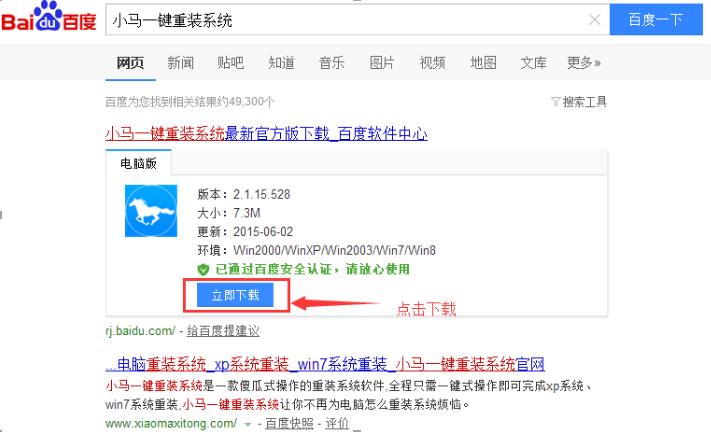
第二步:为防止出现操作失误或其他故障导致数据丢失,或者是重装之后想恢复到当前的状态,建议大家在重装前对数据进行备份。点击右侧的“备份还原”按钮,选择“进入备份”电脑会自动重启进行备份。
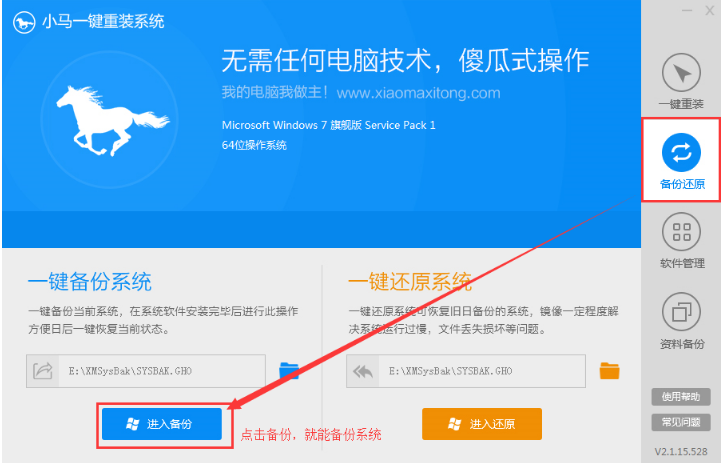
第三步:等待备份完成之后,电脑会自动重启。直接打开小马系统重装工具,快速的完成电脑系统检测。点击“立即重装系统”进入下一步操作。
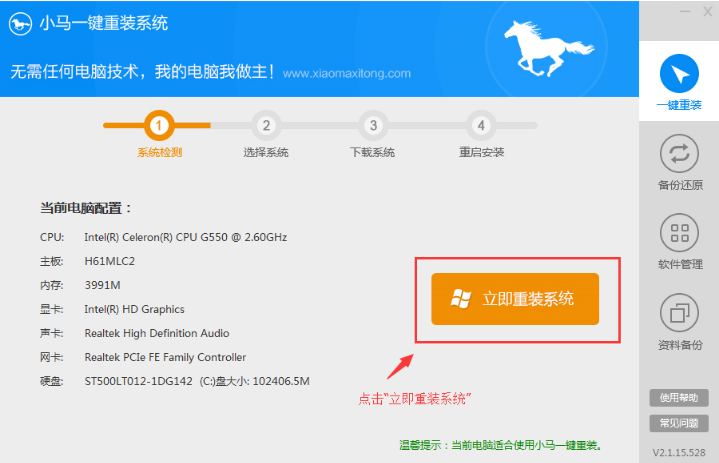
第四步:要了解自己的电脑是什么系统,选择符合你电脑的系统,请勿随意勾选,否则可能会影响你之后的系统重装。例如小编的电脑是“win7 32位旗舰版”,所以选择相对应的系统。
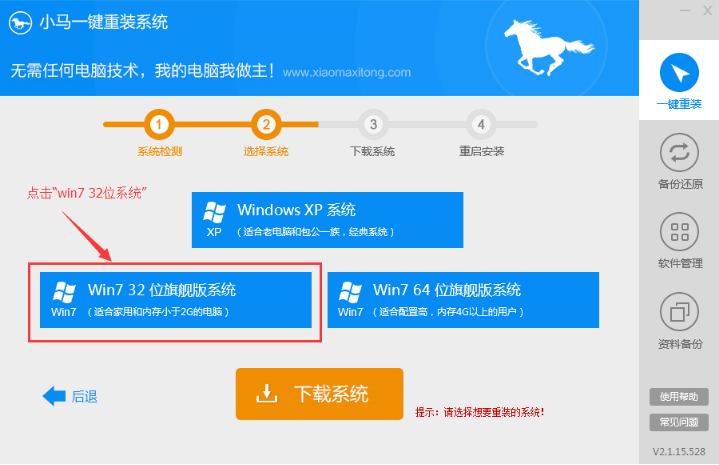
第五步:点击“win7 32位旗舰版系统”之后,可以看到6大系统品牌。大家可以根据个人喜好自行选择,小编这边选择的是“番茄花园”,点击确定,进行下一步。
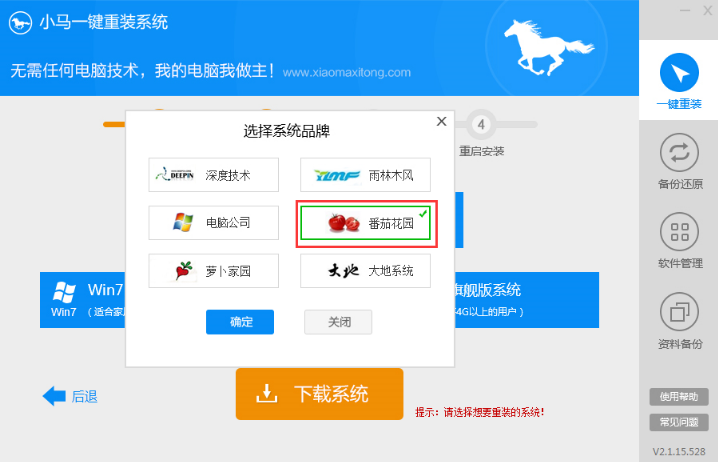
第六步:选择好钟爱的重装系统之后,点击“下载系统”,接下去便是系统的下载过程。
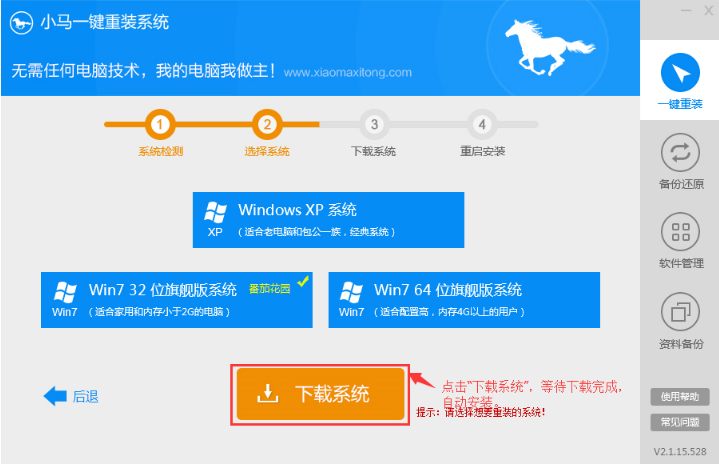
下载速度很快,大家只需稍微等待下就可以了。小马一键重装系统支持断点下载,也可以暂停下载!进度条到百分百则说明已经下载好了,系统会自动给我们的电脑进行重装。
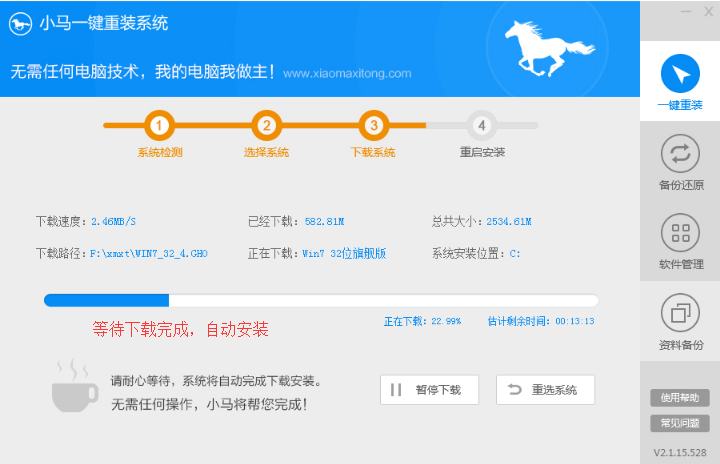
小马一键重装系统软件V5.2.3全能版更新日志
1. 采用全新界面,增加重装时间预估等元素
2. 调整程序架构,优化重装流程
3. 采用全新引擎,重装过程提速一倍
4. 全新备份逻辑,空间占用更小
5. 新增绘图驱动,保证全程中文显示
6. 提升驱动还原、安装能力,保证驱动正常运行
7. 修复宽带连接备份等众多问题
【重装系统】小马重装系统后软件恢复方法。电脑在重装系统后如何恢复以前的软件呢?今天小编给大家带来了一篇小马重装系统后软件恢复方法的教程,具体步骤如下,希望小编的分享能够帮助到大家!
小马重装系统后软件恢复方法:
重装系统后,找不到软件是很头疼的事,看小编的桌面是不是非常干净。

打开我的电脑,找到软件安装的那个盘,打开它。
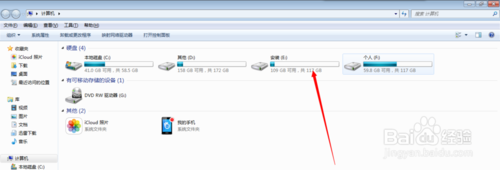
找到系统默认的软件安装文件夹,一般都是program files
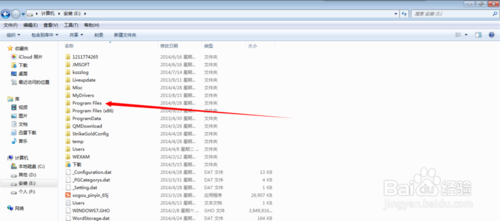
随便找一个软件文件夹,找到软件应用程序,点右键发送到桌面快捷方式。
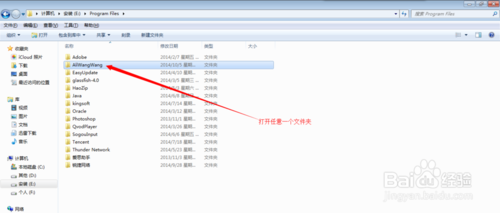
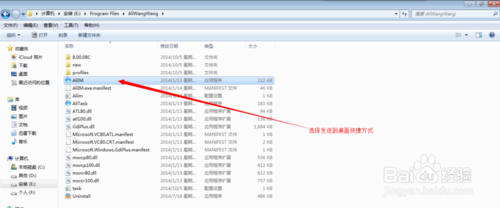
回到桌面,桌面上就有了应用程序的快捷方式了。

以上便是关于小马重装系统后软件恢复方法,希望小编的分享能够帮助到大家!
小马重装系统后找不到硬盘怎么办?找不到硬盘的情况通常会出现在一些新的电脑上,那么如果我们遇到这样的问题,要如何解决才好呢?现在u启动小编跟大家分享一篇关于重装系统后找不到硬盘的解决方法,希望小编的分享能帮助到大家!
重装系统后找不到硬盘的解决方法:
安装好了固态硬盘之后,重装了系统,然后开机,打开我的电脑,看到如下,机械硬盘怎么不在了,只有固态硬盘,如下所示
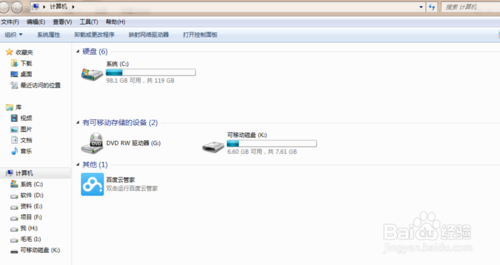
下面来解决这个问题,首先右键计算机,然后选择管理,如下图:
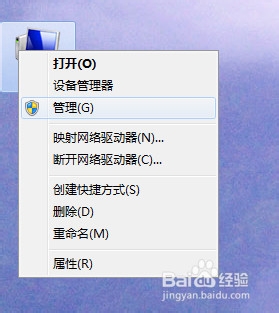
然后进入,就可以看到如下图,目前分区只有固态硬盘有分区,而机械硬盘的内存并没有分配,这就导致了,我们只能看到固态硬盘,而看不到机械硬盘了。
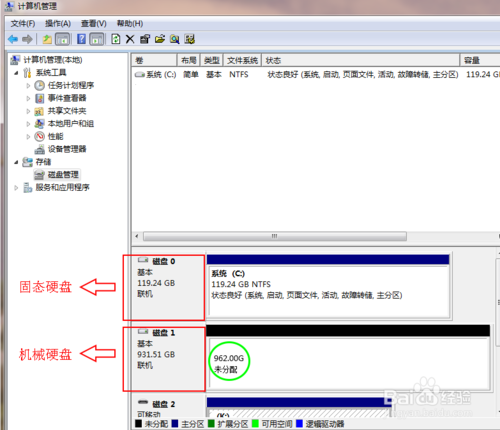
点击黑色未分配区域,然后右键,然后点击新建简单卷
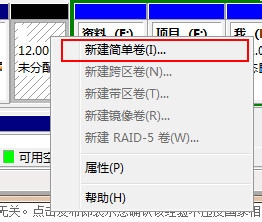
点击下一步
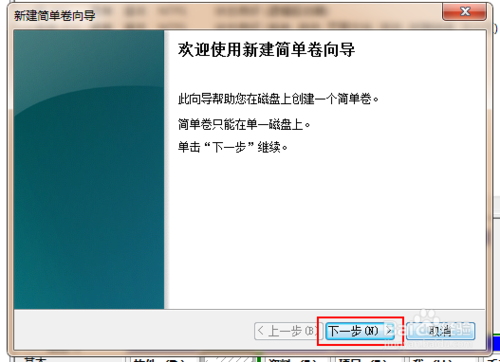
然后看到如下图,在红色方框内,输入你想要分区的大小,这里的单位为MB,如果要分配100G的空间,则这里应该为100*1024 =102400

然后分配驱动器,即你要分配为D盘,或者其他盘
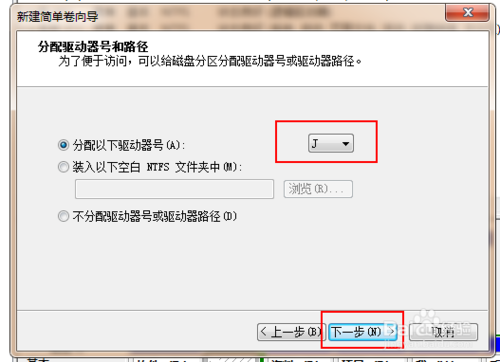
再然后,直接下一步
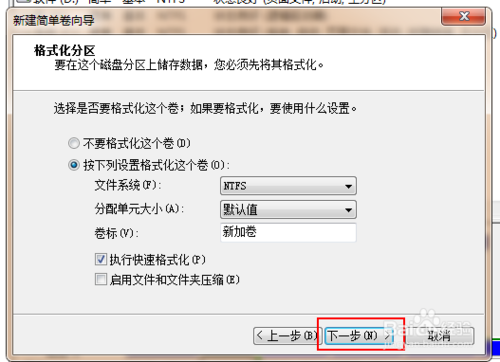
最后点击完成,就完成了分区,这样,你电脑里就能看到其他盘了,要分配多少个分区,就重复分配就可以了。
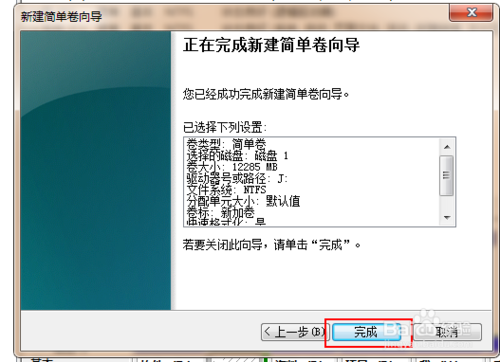
注意,一个硬盘可以有1到3个主分区和1个扩展分区,也可以只有主分区而没有扩展分区,但主分区必须至少有1个,扩展分区则最多只有1个,且主分区+扩展分区总共不能超过4个。逻辑分区可以有若干个。
如下图绿色区域内为逻辑分区,有些人喜欢多弄些分区的,就可以在这里多个分区
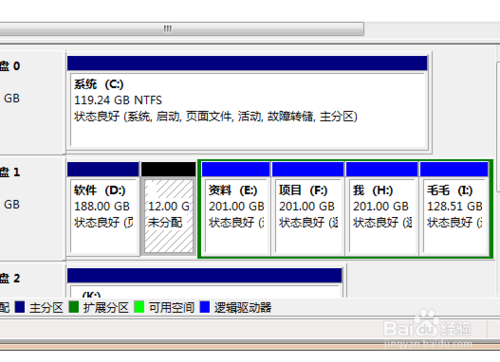
以上便是关于小马重装系统后找不到硬盘怎么办的解决方法,希望小编的分享能够帮助到大家!
小马一键重装系统软件V5.2.3全能版相关推荐
用户评价
小马一键重装系统软件V5.2.3全能版是我用过最简便的系统重装工具,作为一个电脑菜鸟也能自己装系统,很有成就感。
虽然我会U盘和光盘重装系统,但我还是会选择小马一键重装系统软件V5.2.3全能版,因为实在是太简单了!
网友问答
小马一键重装系统软件好不好用?
小马全自动操作,无需手工干预。装好系统驱动已经全部装好了,无需再去找电脑驱动而烦恼。
小马重装系统软件好不好用?
这种软件比较适合电脑新手使用,挺好使用的,操作的方法就和正常安装软件的方法差不多,推荐大家使用!
- 小白一键重装系统
- 黑云一键重装系统
- 极速一键重装系统
- 好用一键重装系统
- 小鱼一键重装系统
- 屌丝一键重装系统
- 得得一键重装系统
- 白云一键重装系统
- 小马一键重装系统
- 大番茄一键重装系统
- 老毛桃一键重装系统
- 魔法猪一键重装系统
- 雨林木风一键重装系统
- 系统之家一键重装系统
- 系统基地一键重装系统
- 云骑士一键重装系统
- 完美一键重装系统
- 桔子一键重装系统
- 360一键重装系统
- 大白菜一键重装系统
- 萝卜菜一键重装系统
- 蜻蜓一键重装系统
- 闪电一键重装系统
- 深度一键重装系统
- 紫光一键重装系统
- 老友一键重装系统
- 冰封一键重装系统
- 飞飞一键重装系统
- 金山一键重装系统
- 无忧一键重装系统
- 易捷一键重装系统
- 小猪一键重装系统