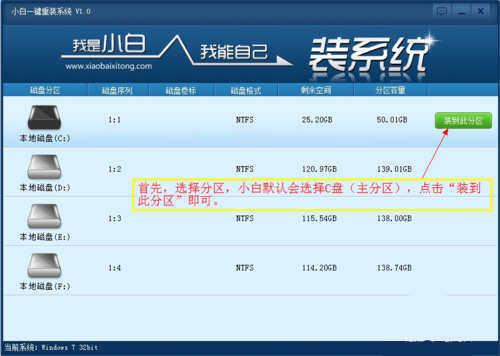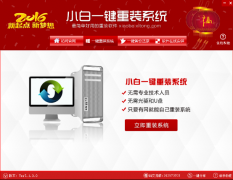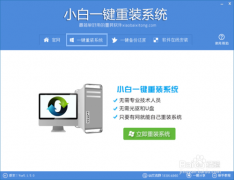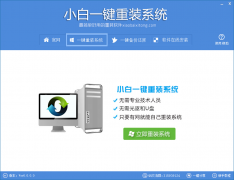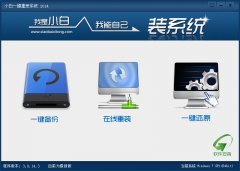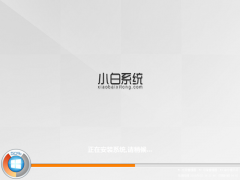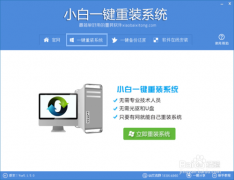小白一键重装系统工具V2.9体验版
小白一键重装系统工具V2.9体验版小编寄语
小白一键重装系统工具V2.9体验版对于不会重装系统的人来说,这就是一个傻瓜式操作的方式,你不需要找朋友帮你重装系统,你也不需要拿到电脑店付费去重装电脑系统,你也不需要明白软件的装机流程。小白一键重装系统工具V2.9体验版会自动帮你装好电脑,就是这么简单!
小白一键重装系统工具V2.9体验版功能介绍
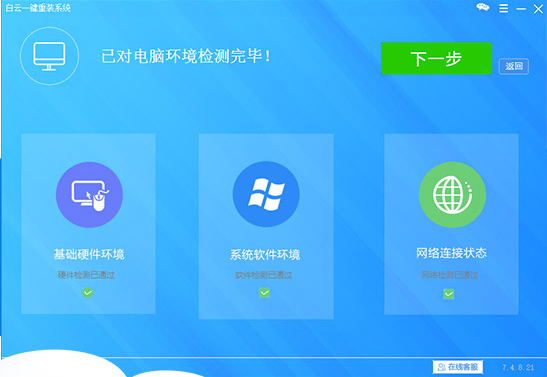
白云一键重装系统软件特色:
全新透明UI背景,界面更清新,操作更简单易懂。
支持安装 Windows XP、Windows 7、Windows 8 及最新的 Windows 10。
采用迅雷下载引擎,下载更快,更稳定。
智能推荐系统,提供最适合自己电脑的系统。
操作简单,功能强大,一键极速重装系统。
完美支持 UEFI 和传统 BIOS 主板,MBR 与 GPR 分区都能搞定。
系统耐用,安全稳定,集成软件可选安装。
小白一键重装系统详细步骤:
1、等下小白系统官网下载好小白系统重装软件后打开,待其自动检测好电脑系统环境后出现如下图“选择系统”按钮点击进入;
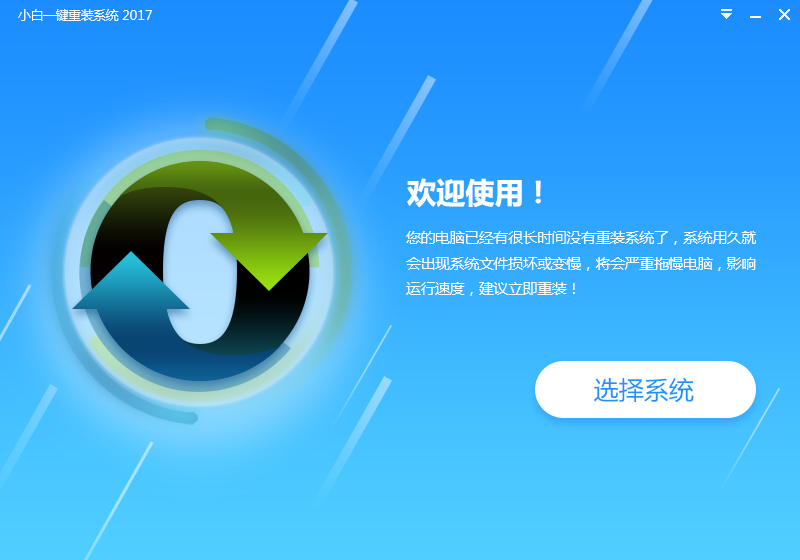
2、出现系统列表后,这里左上角会提示最适宜你电脑配置的系统,如你有其它个人的装机需要也可以根据自己的需求选择列表上的任意一款系统,点击“立即安装”进入下一步;
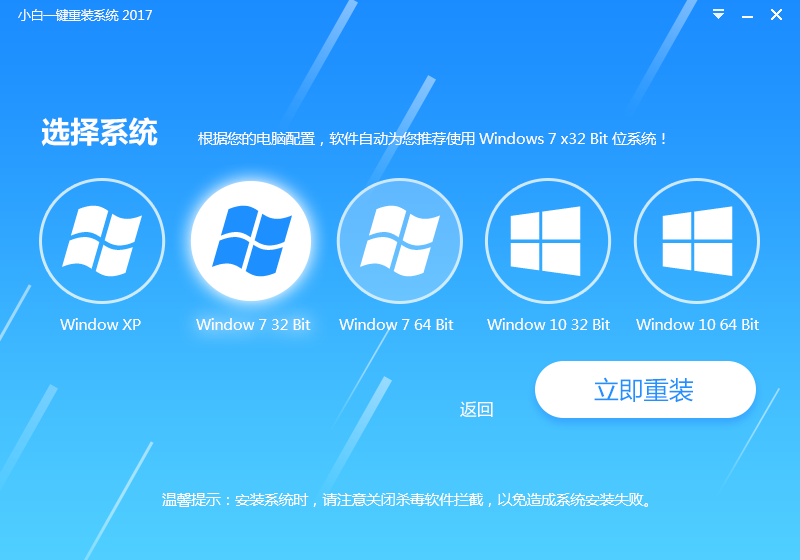
3、然后接下来就是系统文件下载环节,小白系统内置高速下载引擎,下载速度可以直接和用户的实际带宽挂钩,即带宽多大小白速度就有多少;
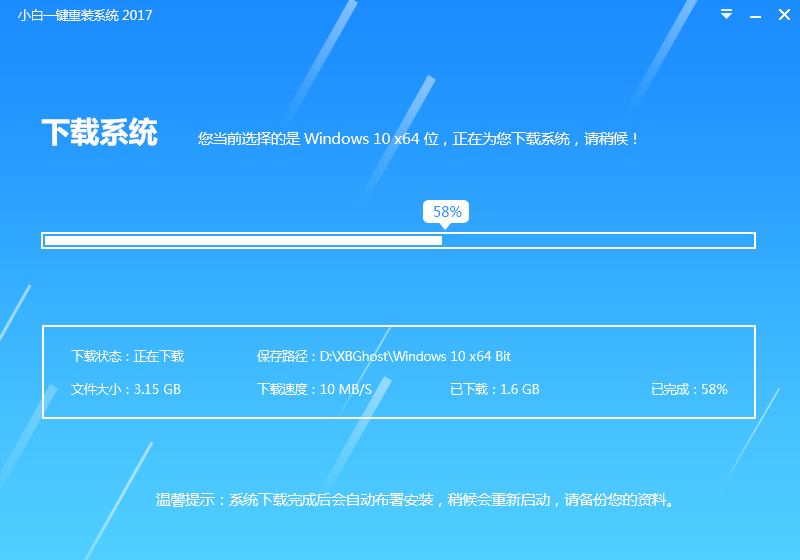
小白一键重装系统工具V2.9体验版更新日志
1、全新安装器支持Vista、WIN7、WIN8等带EFI隐藏分区系统的重装;
2、主流Vista、WIN7、WIN8等系统自动以管理员身份运行,否则可能无法重启进入自动安装。
3、当前系统只有一个盘时,插入移动硬盘或者U盘即可使用一键安装;
4、自动搜索系统中容量最大的分区作为系统下载盘;
5、自动识别MBR/GPT分区表;GPT系统时会做出提示;
6、更新迅雷下载模块,下载速度与稳定性与直接使用迅雷下载媲美;
7、增加下载完后10秒倒计时进入自动安装的选项,以便无人值守安装。
小白重装系统后连接打印机失败怎么办?电脑重装系统后连接打印机失败是怎么一回事呢?如何解决?下面小编就和大家分享重装系统后连接打印机失败的解决方法,希望小编的分享能够帮助到大家!
重装系统后连接打印机失败的解决方法:
第一步:如果是网络打印机无法使用的话,我们首先会想到必须要查看本地电脑能否打印,也就是在连接打印机的电脑打印东西试一下。
第二步:如果本地打印没有问题的话,我们就要可以考虑重启本地电脑。重启完成后,让网络电脑再次试连接一下,如果还连接不上。这时可以考虑重启一下网络电脑,再试一下。
第三步:如果重启网络电脑后,问题依旧存在,我们就要查看网络电脑是否禁止共享了,也就是网络电脑禁止与外界电脑相连接了。必须打开与外界电脑进行共享的功能。
1、我们要在网络电脑上组建工作组,必须和打印机本地电脑是一个工作组里的。我们直接双击“网上邻居”—“设置家庭或小型办公网络”如下图所示:
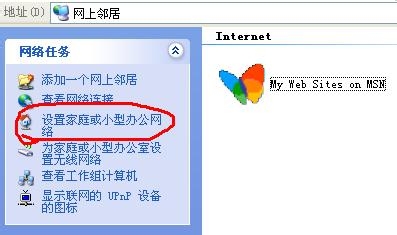
2、我们直接单击“设置家庭或小型办公网络”进入“网络安装向导”里面。如下图所示:
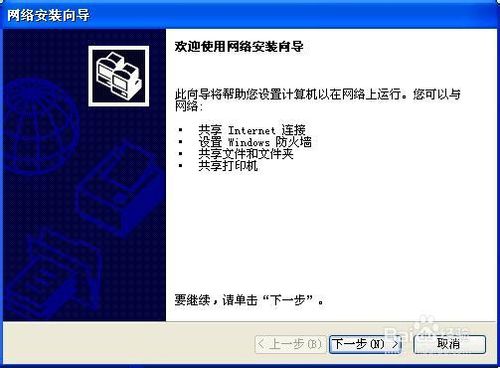
3、我们点击“下一步”,然后再点“下一步”。如下图所示:
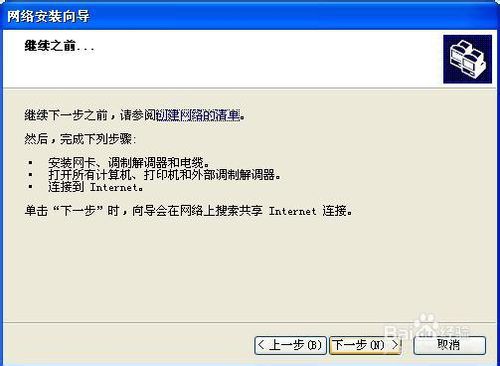
4、在选择连接方法的时候,我们选择第二项就可以了。点击“下一步”,继续下一步。如下图所示:
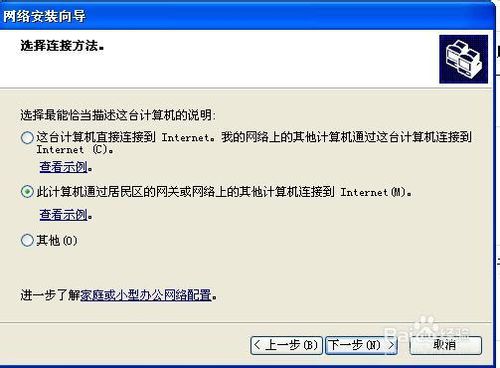
5、在接下来的工作组名,必须和连接打印机的本地电脑工作组名是一样的。如下图所示:
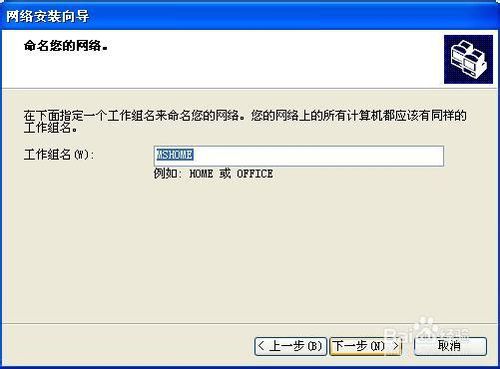
6、点击“下一步”在“文件和打印机共享”界面里, 我们要选择“启用文件和打印机共享”。如下图所示:
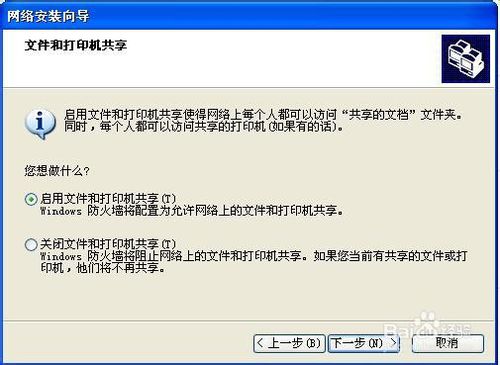
第四步:接下来我们还要把本地电脑和网络电脑的Guste用户全部打开。操作方法如下:
1、打开“控制面板”——“用户帐户”,直接进入用户帐户里面。然后我们找到“Guest”用户。如下图所示:
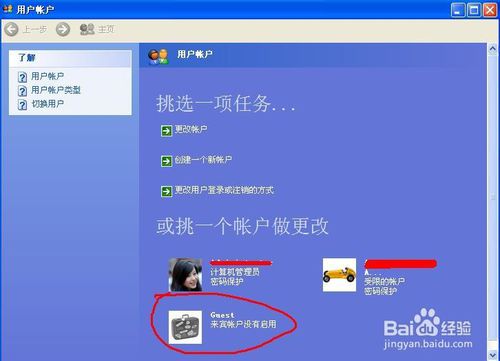
2、最初是没有开启的,我们单击一下,进入设置界面里,点击“启用来宾帐户”。如下图所示:
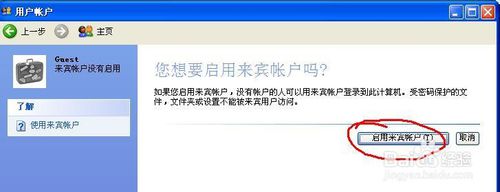
第五步:如果以上都操作完成,再次试一下能否正常打印,不正常的话,接下来就要考虑重装打印机驱动的事了。
第六步:我们直接安装驱动。在安装之前,可以把原来的先卸载掉。
1、我们用驱动安装包安装,有时真的无法安装上去。老提示没有连接打印机。如下图所示:

2、这种情况是无法直接安装的,我们这时只能用第三方软件来安装了。这样就能成功安装了。如下图所示:
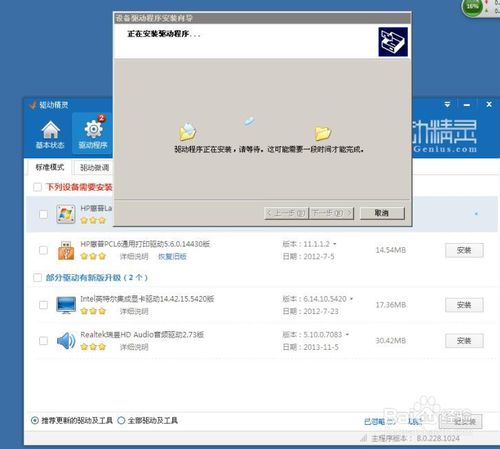
第七步:安装完成后,我们再次重启一下本地电脑,然后再次让网络电脑连接一下,这回是成功连接的,一切恢复正常。
以上便是关于小白重装系统后连接打印机失败怎么办的解决方法,希望小编的分享能够帮助到大家!
小白重装系统后没有本地连接解决方法。有很多朋友在重装系统以后,发现本地连接图标没有显示,没有办法连接网络更新其他驱动补丁。今天小编分享重装系统后没有本地连接的解决方法,希望小编的分享能够帮助到大家!
重装系统后没有本地连接的解决方法:
右键 - 计算机 - 属性 - 设备管理器,在设备管理器里,发现:以太网控制器有黄色!;
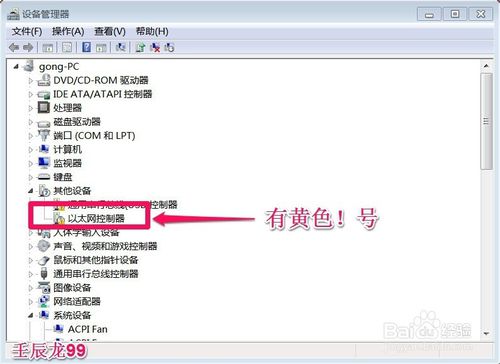
我们右键点击:以太网控制器,在下拉菜单中左键点击:更新驱动程序软件(P);
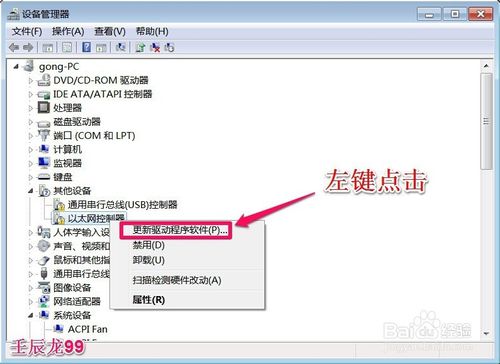
在更新驱动程序软件 - 以太网控制器窗口,我们左键点击:浏览计算机以查找驱动程序软件(R);
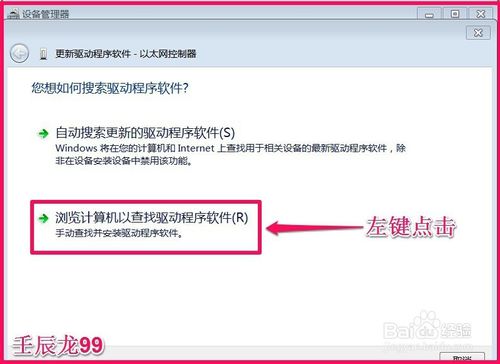
接下来,我们点击:浏览;
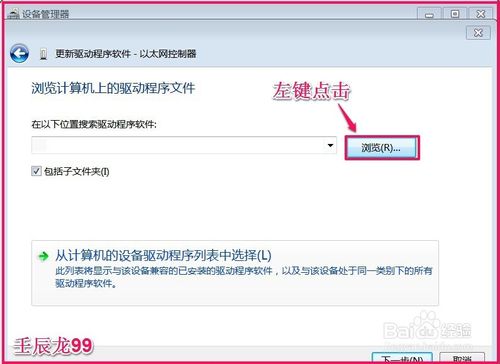
在浏览文件夹窗口,我们左键点击:DVD RW驱动器(R)(在光驱已经插入了驱动光盘),再点击:确定;

回到更新驱动程序软件 - 以太网控制器窗口,我们点击:下一步;
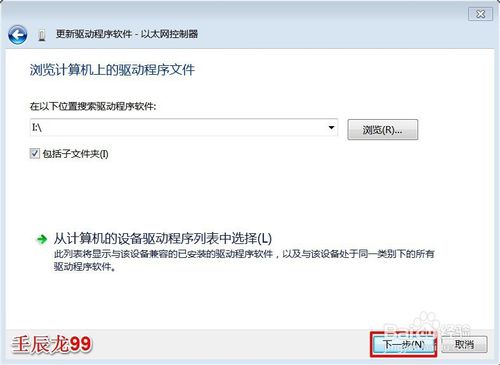
正在搜索I:以获取软件...;
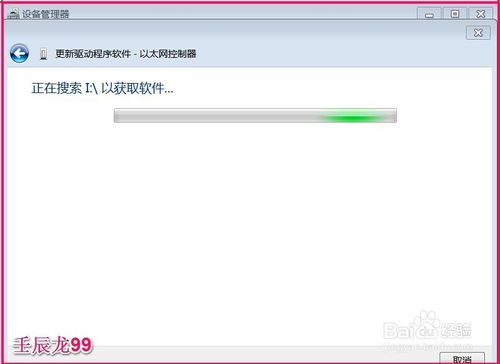
正在安装驱动程序软件,稍候;
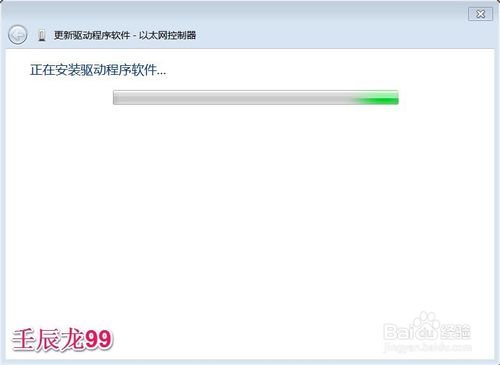
Windows已经成功地更新驱动程序文件;
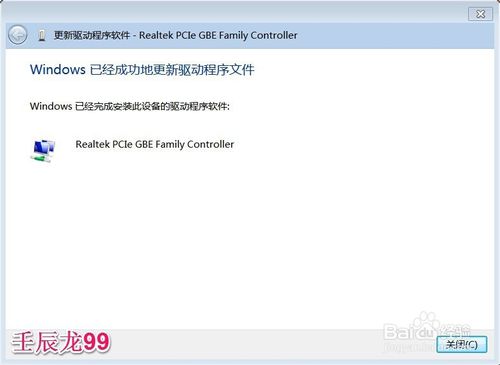
回到设备管理器窗口,我们看到:以太网控制器的黄色!没有了;
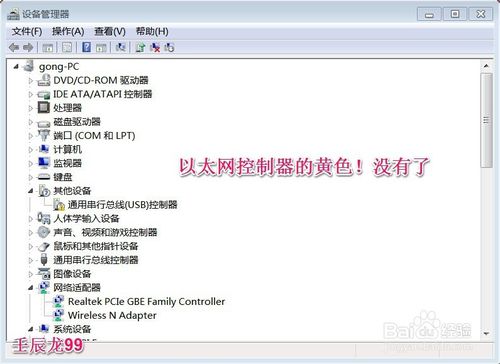
我们再右键点击桌面网络 - 属性,看到:”本地连接“已经找回来了。
以上便是小白重装系统后没有本地连接解决方法,希望小编的分享能够帮助到大家!
小白一键重装系统工具V2.9体验版相关推荐
用户评价
小白一键重装系统工具V2.9体验版必须支持啊,我用过最好用的重装系统的软件了,装好还帮我自动激活了,真不错!
用过小白一键重装系统工具V2.9体验版,一下子就装好了系统。所以对这关软件,我都是好评。帮助了不会装系统的网民,电脑店要没生意了。
网友问答
小白一键重装系统可以用在戴尔5537吗?
可以的,小白一键重装系统可以安装任何台式机、笔记本的操作系统(苹果机除外),感谢你对小白一键重装系统的支持。
小白一键重装系统可以换系统吗?
这个可以的,在你的xp系统下打开小白一键重装系统工具,然后选择图下图这里的win7系统(随便你喜欢32或者64位)进行下载然后一直根据提示点击鼠标就可以安装完成了,很简单的。我也是这样子装起来的!
- 小白一键重装系统
- 黑云一键重装系统
- 极速一键重装系统
- 好用一键重装系统
- 小鱼一键重装系统
- 屌丝一键重装系统
- 得得一键重装系统
- 白云一键重装系统
- 小马一键重装系统
- 大番茄一键重装系统
- 老毛桃一键重装系统
- 魔法猪一键重装系统
- 雨林木风一键重装系统
- 系统之家一键重装系统
- 系统基地一键重装系统
- 云骑士一键重装系统
- 完美一键重装系统
- 桔子一键重装系统
- 360一键重装系统
- 大白菜一键重装系统
- 萝卜菜一键重装系统
- 蜻蜓一键重装系统
- 闪电一键重装系统
- 深度一键重装系统
- 紫光一键重装系统
- 老友一键重装系统
- 冰封一键重装系统
- 飞飞一键重装系统
- 金山一键重装系统
- 无忧一键重装系统
- 易捷一键重装系统
- 小猪一键重装系统