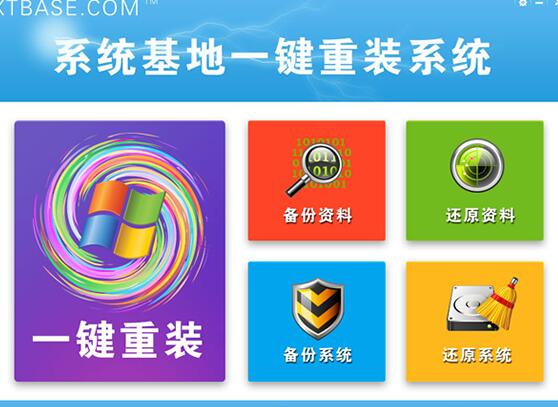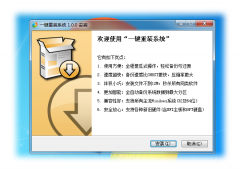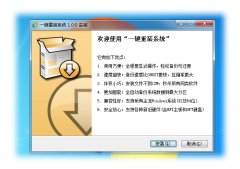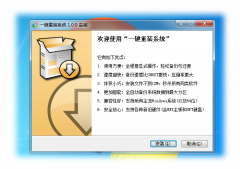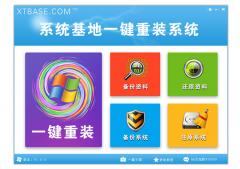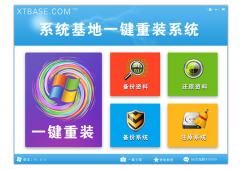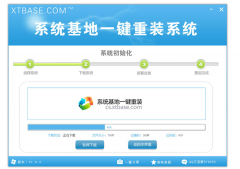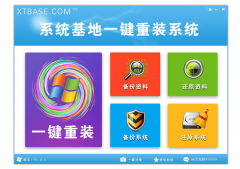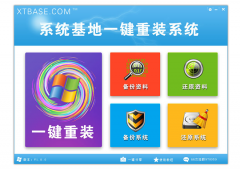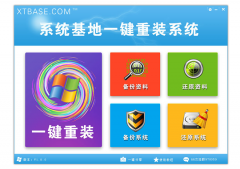【一键重装系统】系统基地一键重装系统工具V7.8专业版
【一键重装系统】系统基地一键重装系统工具V7.8专业版小编寄语
【一键重装系统】系统基地一键重装系统工具V7.8专业版极其简单的操作,无需任何技术即可完成整个系统重装操作,而且只需鼠标单击几步操作即可。安全又高效,稳定可靠,本程序具有良好的安全和稳定性,支持多硬盘、未指派盘符分区、盘符错乱、隐藏分区下重装系统!操作系统随意互转,多系统安装更简单,完美支持WINxp/Win7 32位/WIN7 64位/Win8 32位/WIN8 64位系统互相转换,一机多系统更加简单便捷!
【一键重装系统】系统基地一键重装系统工具V7.8专业版特色
1、操作简单
一键式在线重装,无需光盘。驱动自动备份还原,装好的系统立即就能使用!
2、无人值守
开始后无需守候在电脑旁,使您可以充分利用时间。
3、极速引擎
文件操作速度更快,操作更精确,重装耗时更短!
4、安全稳定
格式化重装,释放硬盘空间,杜绝磁盘碎片,系统运行快速流畅!
【一键重装系统】系统基地一键重装系统工具V7.8专业版攻略教程
系统基地一键重装系统后怎么提高搜索效率?在我们每天使用电脑的时候基本上都会用到搜索功能,不管你搜索的是图片文件还是视频文件,也不管你搜索的是音乐文件还是办公资料,搜索都是无处不在的。对于习惯了win7系统的用户来说,也许你已经熟悉了win7的搜索功能,但是对于许多刚从XP系统升级到win7的用户来说,可能会有些无从下手。现在小编就和大家分享一些准确快速的搜索方法吧。
用内容视图提高搜索效率
大家都知道就是在Windows7开始菜单搜索条中打出你要查找的文件关键字,系统会把所有有关键字的文件全部呈现在你的面前。下面就需要一些技巧了,这时我们可以单机“文档”,进入资源管理器窗口,在文件窗口右上角有个“更改您的视图”的按钮,点击按钮出现下拉菜单,选择“内容”视图,我们可以再这种视图状态下这种视图可以查看到每篇文档的名称、日期、大小、作者等基本信息,还可以看到文档的像是缩略图和部分内容预览、还有它的实际路径以及简单的元信息等等,根据这些信息,可以很快捷地找到自己所需要的目标文档。
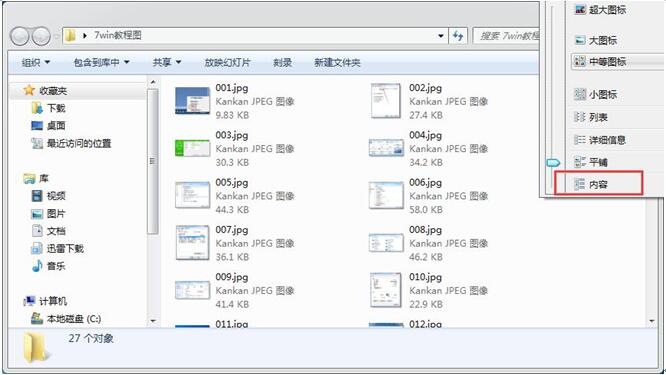
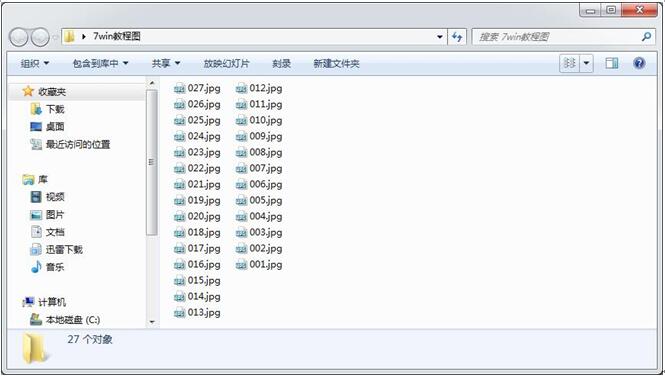
编辑点评:“搜索”这个功能出现的目地就是为了让我们可以更快更准确的找到自己想要的文件,所以如果一个搜索功能满足不了我们这样的要求,它就没有存在的意义。而Windows7的“搜索”功能能做到,只要我们懂一点方法。
系统基地一键重装系统之哪个版本系统最好用?大多数人在买电脑安装系统的时候都会纠结一下:Win7的哪个版本最好用呢?对于大多数朋友来说,都知道Win7有很多种版本,但是对于Win7的哪个版本最好用却不太清楚了。那么Win7的哪个版本最好用?小编告诉您!
一、家庭普通版
功能:无限应用程序,实时缩略图预览、高级网络支持、增强视觉体验、移动中心等功能。

系统基地一键重装系统后优化运行速度的多项技巧。如何才能提升Win7系统运行速度?怎么才能让Win7电脑开机更快?经常会有人这么问小编。那么今天小编就把以前说的一些WIN7系统优化的小技巧统一整理下,虽然都是一些非常简单的Win7系统优化项目,但如果都能做到,还是可以为我们的Win7系统提速不少。
1、加快Win7关机速度
上面讲了如何加快Win7的启动速度,既然启动时间能降低,相对应的关机时间同样能减少。这项修改需要在注册表中进行。操作方法:还是在系统开始菜单处键入‘regedit’回车打开注册表管理器,然后找到这个键值“HKEY_LOCAL_MACHINE/SYSTEM/CurrentControlSet/Control’,鼠标右键点击‘WaitToKillServiceTimeOut’将数值修改到很低,一般默认是12000(代表12秒)这是在关机时Windows等待进程结束的时间,如果你不愿意等待可以把这个时间值改小,任意值都可以,修改完成后也需要重启电脑才能生效。
2、隐藏Win7服务项
Win7操作系统中的一些服务项会占用过多的内存,如果你又不使用这些服务就白白浪费了系统的资源。但我也不是想让大家禁用这些服务,毕竟某些时候也许你就需要使用到。最好的办法是能够完全明白每一项服务后进行调整设置,这对电脑初级用户来说也许有些难度,建议放弃这项优化,但是高手可以一试。操作方法:打开Win7的控制面板,点击‘AdministrativeTools’然后选择‘Services’。右键依次点击每个服务进行设置,这项操作请一定小心进行
3、检查病毒和木马软件
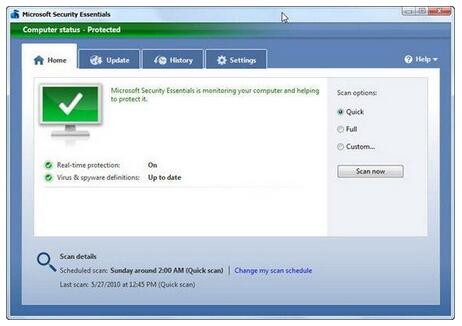
你可以运行Windows Defender或第三方的杀毒程序,来检查一下系统中是否存在病毒或是木马程序,因为它们也会严重影响系统运行速度。目前,已经有大量的免费杀毒软件,所以还是定期扫描一下来保证系统安全。
4、清理磁盘
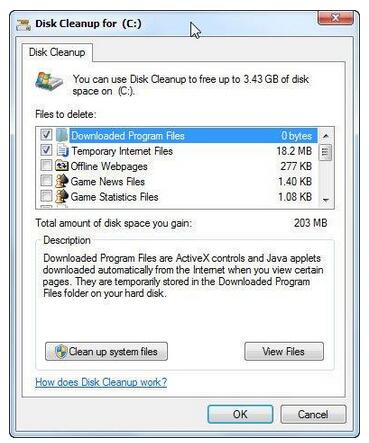
从“开始”菜单中选择所有程序-附件-系统工具-磁盘清理,就可以搜索到一些系统中的垃圾文件,比如网页缓存或是一些临时文件,并能将这些垃圾文件一次性删除,从而提升系统速度。
5、更改电源设置
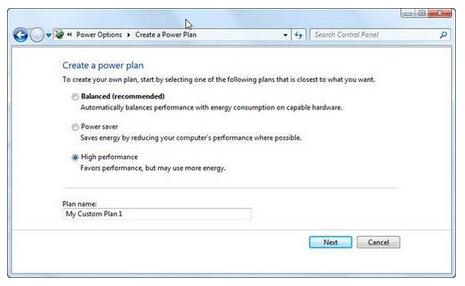
如果你想节省电力,这可能不是一个很好的选择,但是可以有效提升计算机的性能。在控制面板中的系统-安全/电源选择中,选择高性能模式就可以了。
6、碎片整理
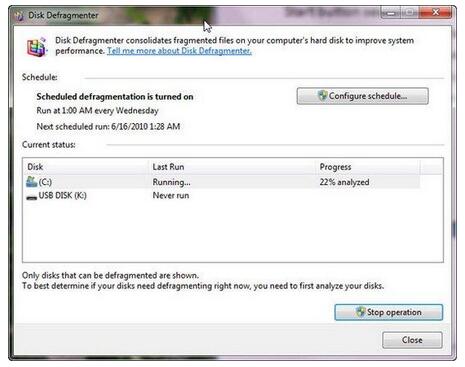
在硬盘使用一段时间之后,磁盘碎片会逐渐增多,这时就需要整理一下碎片,将其恢复为连续的区块。Windows 7系统中内置了一个简单的磁盘整理软件,你可以将其设置为一个时间段内自动运行,比如每周的上午10点钟自动运行,这样就能够解决一些问题。除此之外,也可以下载安装更智能更高效的第三方软件来实现磁盘碎片整理功能。
7、关闭Aero特效
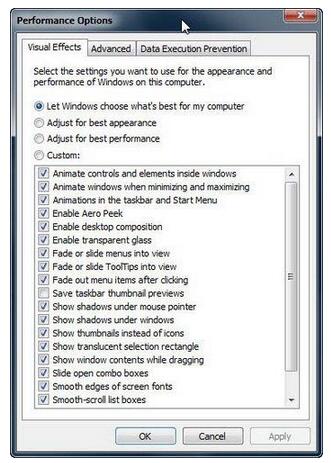
Aero特效也是影响系统性能的一个部分,所以不妨将其关闭。进入控制面板选择“性能和工具”部分,再选择“调整视觉效果”,你会发现一长串的选项,关闭Aero项目即可。但如果你选择了关闭所有特效,你会发现仿佛回到了10年前。
8、不要使用一个漂亮的桌面背景
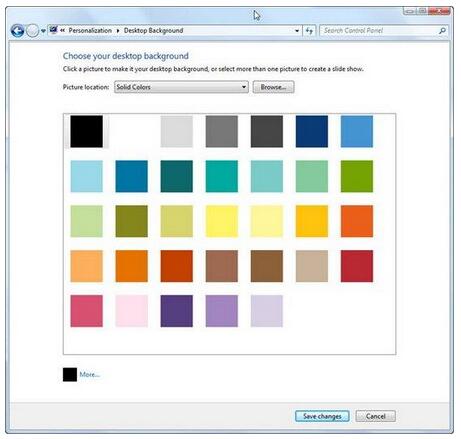
事实上,如果你使用了复杂的图片或是幻灯片、甚至是动态视频,那么将会增加系统的负担。所以,如果你的电脑已经够慢了,那么不妨选择静态的单色壁纸,来减低系统负担。操作很简单,右键点击桌面空白处,将壁纸设为纯色即可。
9、关闭桌面小工具
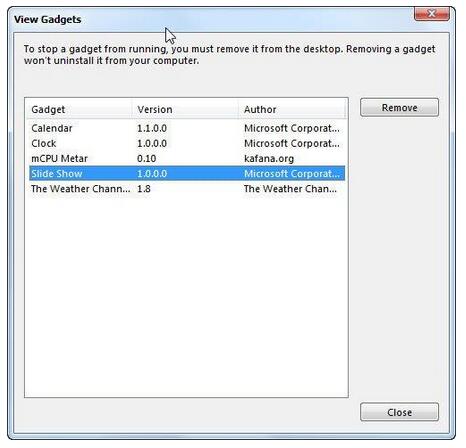
虽然Windows 7默认关闭了Vista的桌面小工具功能,但实际上它依然存在于系统进程中,所以我们要彻底关闭它。在“搜索”栏中键入“小工具”关键字,进入“ 查看小工具列表”,然后逐个删除不必要的部分。
10、性能疑难解答
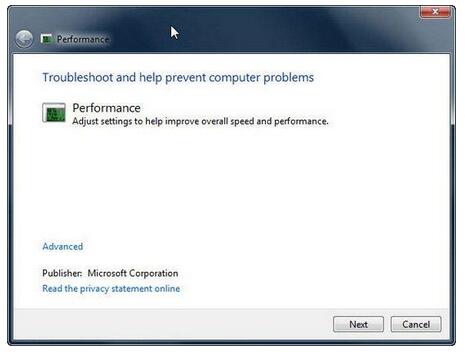
在控制面板中的搜索框中,键入“疑难解答”,选择“检查性能问题”,或许可以解决一些系统问题。
11、关闭搜索索引
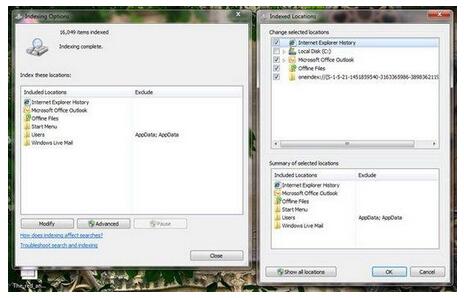
在Vista中,当搜索索引功能出现在系统托盘中,我就知道它会拖慢系统性能,并选择关闭它。但是在Windows 7中,这个功能被取消了,所以需要进入控制面板中,点击“索引”选项,并点击修改,删除一些不必要的索引文件类型。另外,你也可以在Windows服务选项中彻底关闭索引服务,这样就不会在后台自动运行,从而提高系统速度。
12、增加内存

如果你的台式电脑或是笔记本电脑已经使用了两年以上,并且内存低于4GB,在这里强烈建议你增加内存的容量,这是提升系统运行速度的最有效方法之一。不过需要注意的是,Windows 7 32位系统最高仅能支持3.25GB的内存,而64位系统则可支持192GB的内存,所以如果你在添加了内存之后仍然感觉系统偏慢,可能需要升级到64位系统才能获得更好的性能。
13、限制启动进程
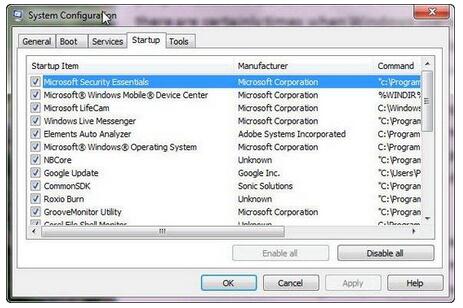
在“开始”按钮的搜索框中键入MSCONFIG,点击第四个“启动”选项卡,就可以看到开机时自动启动的应用程序了,其中一些内容肯定是多余的,比如Google或是QuickTime的自动检测更新(视安装程序而定),你完全可以取消它们,在需要时再启动相关的应用程序。另外,最好不要取消一些硬件部分的项目,有可能会导致硬件不工作。同时,一些你无法理解的项目极有可能是木马程序,不妨在搜索一下相关的内容,以确定系统是否安全。
14、卸载不需要的软件及服务
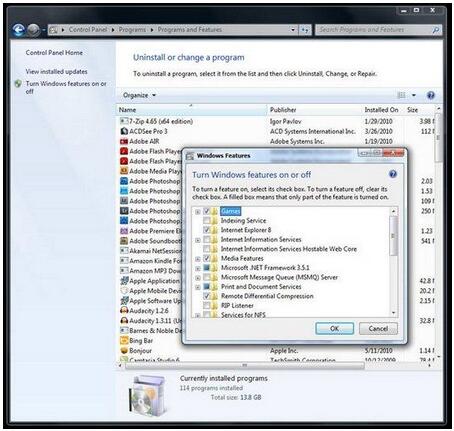
首先,进入控制面板-程序-卸载应用程序,将一些不常用的内容卸载掉,因为很多程序会在开机时启动或是加载到进程中,大量消耗内存,降低系统的运行速度。同时,在这里也可以选择“打开或关闭Windows功能”,关闭一些不常用的Windows预装服务,比如Media Player等等。如果感觉操作太复杂,还可以借助一些PC管理软件来实现软件的安装或卸载。
15、删除多余的字体
以上的那些修改有些用户可能有点不敢下手,但是这一项操作你绝对不用手软。
Windows系统中的字体特别是TrueType默认字体将占用一部分系统资源。你只需保留自己日常所需的字体即可,其余的对你来说没有一点用处。操作办法:打开控制面板找到字体文件夹(路径地址是Control PanelAllControl Panel ItemsFonts),然后可以把自己不需要经常使用的字体都移到另外一个备份起来
的临时文件夹中,以便日后你想使用时可以方便找回。如果你觉得自己不会再使用这些字体都不必备份,完全卸载了也可以。总之,你卸载的字体越多空闲出来的系统资源也就越多,Win7系统整体性能当然提高。
通过这15个设置优化,Win7的运行速度回明显的提升很多,不过还是建议硬件资源缺失不足的情况下,还是升级下硬件,这样更好享受网络生活带来的快感。
【一键重装系统】系统基地一键重装系统工具V7.8专业版相关推荐
用户评价
【一键重装系统】系统基地一键重装系统工具V7.8专业版超赞的,虽然下载的时候慢一点,可能是我的网速问题,但是重装系统特快。
【一键重装系统】系统基地一键重装系统工具V7.8专业版是迄今为止我用过的最靠谱的系统重装软件,非常的方便,操作简单,系统强大且可靠,没有什么烦人的插件和恶意软件,以后哦还会支持。
网友问答
- 小白一键重装系统
- 黑云一键重装系统
- 极速一键重装系统
- 好用一键重装系统
- 小鱼一键重装系统
- 屌丝一键重装系统
- 得得一键重装系统
- 白云一键重装系统
- 小马一键重装系统
- 大番茄一键重装系统
- 老毛桃一键重装系统
- 魔法猪一键重装系统
- 雨林木风一键重装系统
- 系统之家一键重装系统
- 系统基地一键重装系统
- 云骑士一键重装系统
- 完美一键重装系统
- 桔子一键重装系统
- 360一键重装系统
- 大白菜一键重装系统
- 萝卜菜一键重装系统
- 蜻蜓一键重装系统
- 闪电一键重装系统
- 深度一键重装系统
- 紫光一键重装系统
- 老友一键重装系统
- 冰封一键重装系统
- 飞飞一键重装系统
- 金山一键重装系统
- 无忧一键重装系统
- 易捷一键重装系统
- 小猪一键重装系统