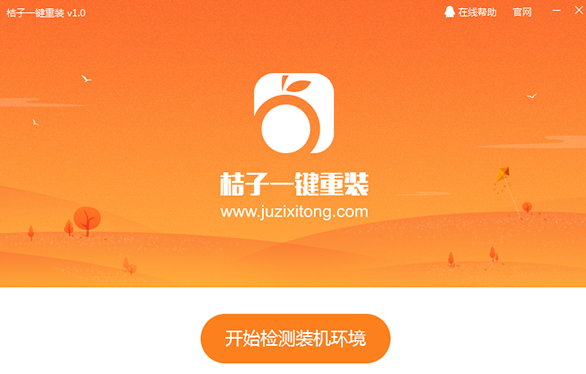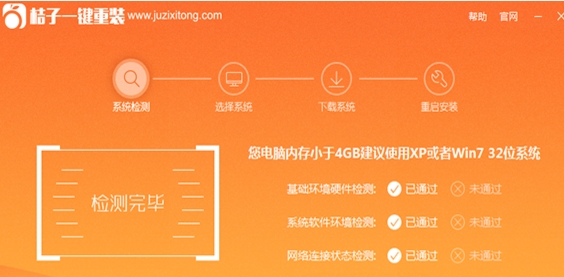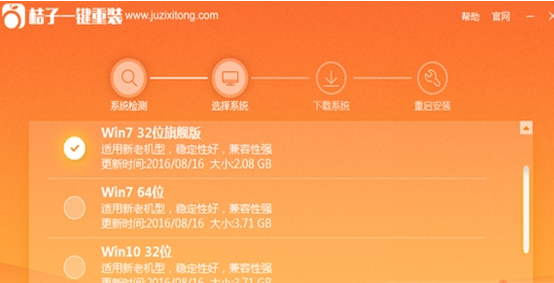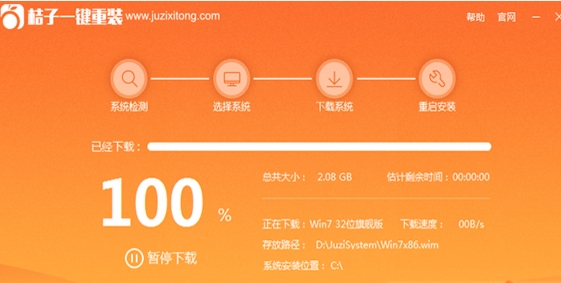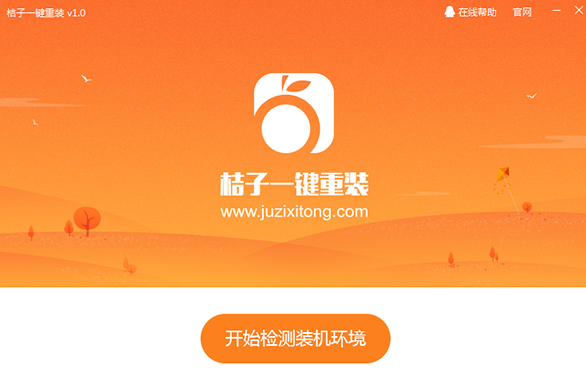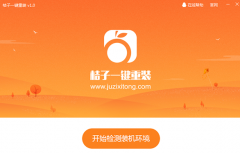【重装系统】桔子一键重新系统V1.2特别版
【重装系统】桔子一键重新系统V1.2特别版小编寄语
曾几何时,重装系统也是一件技术活,现在越来越多的方法可以重装系统了。比如U盘重装系统,光盘重装系统。但是U盘重装系统需要U盘,还需要制作U盘启动。光盘重装系统需要系统光盘,这就更麻烦了,因为一些电脑连光驱都没。那么我们要怎么在没有光驱,没有U盘的情况下重装系统呢?下面小编就教大家无光盘、无U盘系统重装的步骤。
【重装系统】桔子一键重新系统V1.2特别版特色
1.市面上首个完全支持UEFI启动一键重装系统工具
2.全新自主研发的一键重装内核
3.完美全系列Windows系统任性重装
4.重新定义一键备份还原,速度更加快,生成的镜像更加小巧。
很多用户在使用win10系统一段时间后会觉得用得不习惯,兼容性也没有win7系统好,想要装回win7系统,但是传统的u盘重装系统的方法又比较复杂,今天小编就跟大家推荐一款超简单的重装系统的软件,那就是桔子一键重装系统软件,老手和小白统统适用,跟小编一起来学操作。
第一步、登录桔子系统官网www.juziyijian.com下载,然后打开桔子一键重装系统软件,出现桔子软件主界面,点击“开始一键重装系统”进入下一步
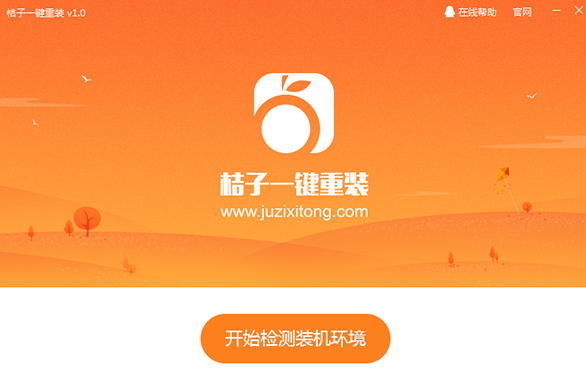
第二步、软件自动检测电脑软硬件环境以及电脑网络连通状态,完成后点击下一步按钮,软件还会贴心的推荐最适合本机的操作系统。
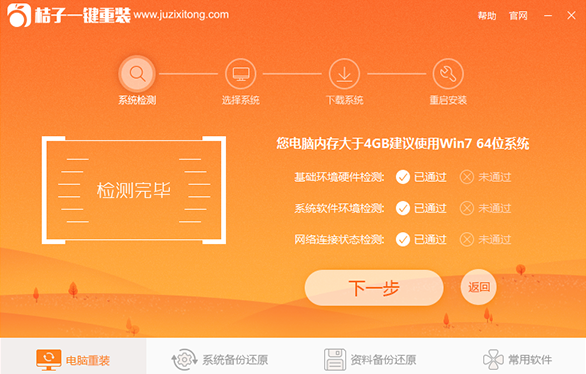
第三步、进入资料备份界面,通过勾选可以选择对“我的文档”、“收藏夹”、“桌面文件”进行备份,备份资料会保存到自动生成的“D:JuziSystemDocBak”目录内。
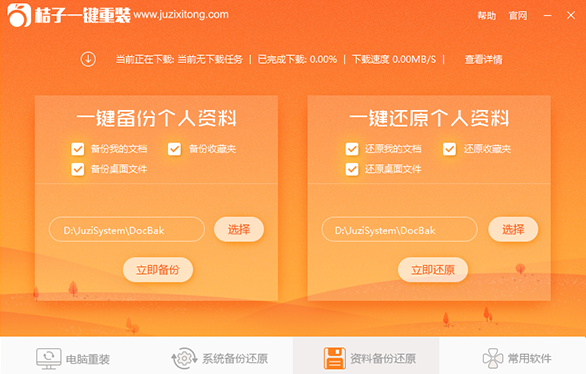
第四步、进入系统下载列表界面,选择你喜欢的系统,点击右边的“下一步”;
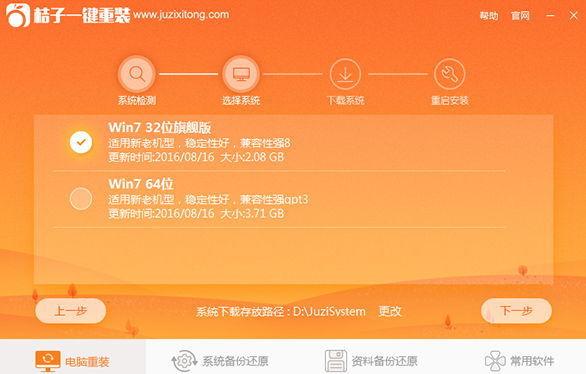
第五步、软件开始下载你所选定的系统,从界面上可以清晰明了地观察到各种数据,勾选“下载完成后自动安装”会在下载好镜像后自动重启安装,也可以取消勾选自己安装。桔子系统提供高达10多兆每秒的瞬时下载速度,当然根据每个用户终端的网络带宽不同会有很大差异,请大家在下载过程中耐心等待;
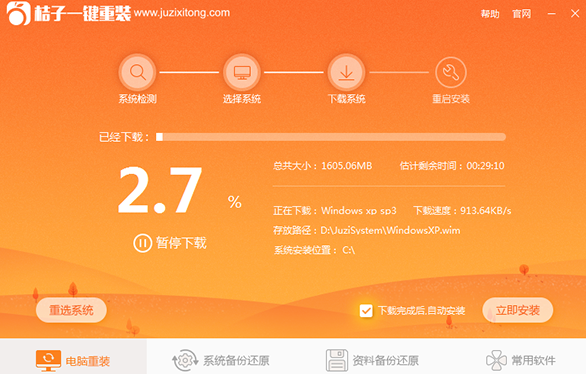
第六步、下载完成点击“立即重装”,电脑将自动进行安装选择的系统;重装过程中不需要任何操作。
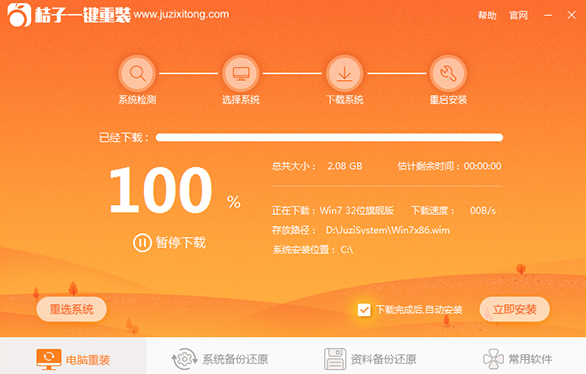
第七步:系统重装完成后重新打开桔子一键重装(如果新系统没有桔子一键重装可重新下载),点击“资料备份还原按钮”,选择立即还原,即可还原之前备份的文件。
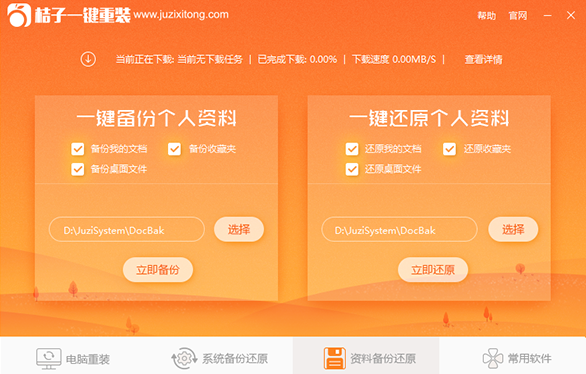
用桔子一键重装软件把win10系统装成win7系统是不是很简单呢?如果你也喜欢,快去试试吧。
【重装系统】桔子一键重装win7系统后做这几件事,让系统运行如飞!
使用桔子一键重装软件之后就可以用上win7了,那么我们用桔子一键重装系统软件装完win7系统后还有有事情必须要做吗?答案是肯定的,安装完系统之后我们还可以进一步精简优化系统,让其运行如飞。
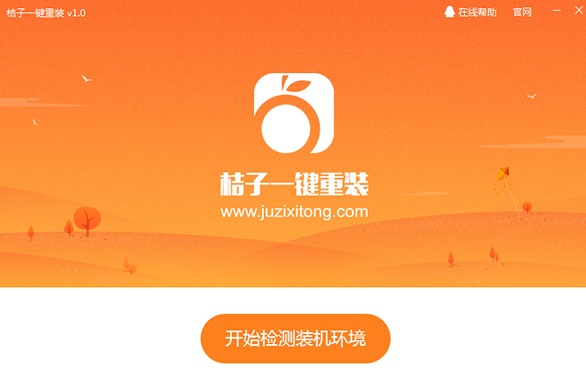
桔子一键重装系统安装win7系统教程:http://www.juziyijian.com/tutorial/article/5897.html
微软拼音输入法(74.5M)可留
C:/Windows/IME/IMEJP10
日文输入法(37.8M) 删
C:/Windows/IME/imekr8
韩文输入法(2.86M) 删
C:/Windows/IME/IMETC10
繁中输入法(21.6M) 删
C:/Windows/System32/IME 下 也会有这几项输入法!删除方法同上
“C:/Windows/System32/IME/IMESC5”
“C:/Windows/System32/IME/***X”
开启 Administrator 用户 删除其他用户!这个应该都会吧!
1.“以管理员身份运行,所有程序→附件→命令提示符”,右击选择“以管理员身份运行”,进入命令提示符后,手工输入“powercfg -h off” 。。
2.删除备份,关闭系统保护(计算机右键属性--高级管理设置--系统保护)
3.转移虚拟内存(计算机右键属性--高级管理设置--高级--性能-设置-高级-更改)
4.转移“用户的文件”(桌面双击 Administrator(用户文件夹)文件夹,在这里推荐转移4个系统文件夹
桌面,收藏夹,我的桌面,我的文档。右键要转移的项目属性--位置 X:/Users/Administrator 即可)
减肥攻略(删文件不删功能、简化优化系统不简优化性能)
不浪费口水,直接告诉大家具体的操作方法
1.C:/Windows/Web/Wall*** (Windows自带墙纸)推荐转移
2.C:/Windows/System32/DriverStore/FileRepository 下
搜索输入 ati*.inf (14.6M) nv*.inf(94.9M) (A卡用户删N、N卡用户删A,- -|||)
搜索输入 mdm*.inf (21.6M) 现在早已没人用的东西 删
搜索输入 prn*.inf (781M) prn 开头的全部都是打印机驱动,相信大多数人都是用不上的。
就是有打印机,买的时候也会带有驱动,删除它!
注意:prnms001.inf/prnoc001.inf/prnms002.inf 这三个并不是打印机驱动,建议保留!
3.C:/Boot (13.3M) 这个里面是不同语言的Windows启动界面,除zh-CN外均可删除
4.C:/perflogs/System/Diagnostics (9.39M) 这个是系统测试之后的测试记录文件存放处 删
5.C:/Windows/Downloaded Installations 有一些程序(Dreamweaver。。)
安装的时候会把安装文件解压至此文件夹里面。可以安全删除。几十M到几百M不等。
6.C:/Windows/Help (66.7M) 全部咔嚓。 这个应该不怎么好用吧,还不如来桔子看教程呢。
7. C:/Windows/IME/IMESC5 您自定吧,反正我是用第三方输入法的。
【重装系统】桔子一键重新系统V1.2特别版相关推荐
- 【重装系统】白云一键重装系统V9.3.3贺岁版
- 【电脑系统重装】小鱼一键重装系统V9.4.3超级版
- 【电脑重装系统】大番茄一键重装系统V9.1.3最新版
- 【系统重装下载】好用一键重装系统V8.9.8大众版
- 【电脑系统重装】小白一键重装系统V9.1.3大众版
网友评论
用过【重装系统】桔子一键重新系统V1.2特别版,一下子就装好了系统。所以对这关软件,我都是好评。帮助了不会装系统的网民,电脑店要没生意了。
版本齐全,系统精简实用,用起来真的的好用,下载速度也很快,主要还是全自己傻瓜试流程的,针对我们小白来说也提供了很大的帮助,真给力!
网友问答
桔子一键重装系统好用吗?
使用了一下感觉还可以,重装速度很快。
桔子一键重装系统要激活吗?
这个系统是激活的,我使用的时候他会自行重装系统的
- 小白一键重装系统
- 黑云一键重装系统
- 极速一键重装系统
- 好用一键重装系统
- 小鱼一键重装系统
- 屌丝一键重装系统
- 得得一键重装系统
- 白云一键重装系统
- 小马一键重装系统
- 大番茄一键重装系统
- 老毛桃一键重装系统
- 魔法猪一键重装系统
- 雨林木风一键重装系统
- 系统之家一键重装系统
- 系统基地一键重装系统
- 云骑士一键重装系统
- 完美一键重装系统
- 桔子一键重装系统
- 360一键重装系统
- 大白菜一键重装系统
- 萝卜菜一键重装系统
- 蜻蜓一键重装系统
- 闪电一键重装系统
- 深度一键重装系统
- 紫光一键重装系统
- 老友一键重装系统
- 冰封一键重装系统
- 飞飞一键重装系统
- 金山一键重装系统
- 无忧一键重装系统
- 易捷一键重装系统
- 小猪一键重装系统