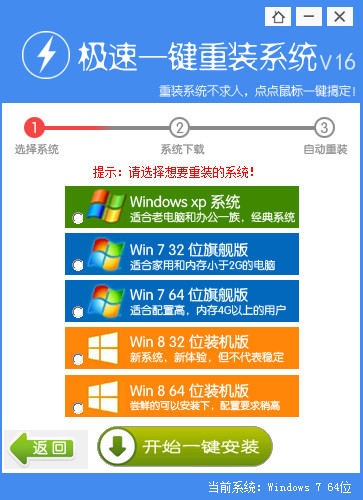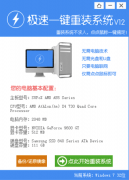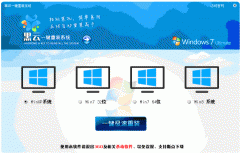【电脑系统重装】极速一键重装系统V1.7.2全能版
【电脑系统重装】极速一键重装系统V1.7.2全能版小编寄语
【电脑系统重装】极速一键重装系统V1.7.2全能版能够快速实现一键重装系统win7、一键重装系统win8、重装系统xp,真正的系统重装大师。【电脑系统重装】极速一键重装系统V1.7.2全能版不必待在电脑旁;极速引擎:只要网络连通后,迅雷高速帮你下。
【电脑系统重装】极速一键重装系统V1.7.2全能版特色
【电脑系统重装】极速一键重装系统V1.7.2全能版的首界面,界面风格简单轻松,所有功能一目了然~
安装驱动功能,开启后装机精灵自动对当前驱动的版本进行扫描,如有重要驱动的更新,会出现提示~
安装补丁功能,跟安装驱动的功能一样,开启后自动扫描未安装的系统补丁,童鞋们根据自身情况进行选择安装~
安装软件功能,包括了快速装机(装机推荐)、分类安装、软件更新、软件卸载四个功能,构成了一套完整的软件管理系统~
硬件检测功能,可以显示正确的硬件信息,可以让童鞋们免受奸商蒙骗,及时检验所买的硬件是否是正品,另外可以测试电脑的基本性能~
另外的重装系统功能,让童鞋们可以一键备份,一键还原,一键重装,方便快捷~
【电脑系统重装】极速一键重装系统V1.7.2全能版攻略教程
极速重装系统win7如何激活系统的方法。在Windows系统安装完之后有激活的任务,当你点击下一步时,就以为没有激活的事情了,其实,你完全想错了,不一定代表win系统激活没你事,相反,如果你不激活,就会给你一大堆的事!开始吧!下面便是小编和大家分享的重装系统win7激活系统的方法,希望小编的分享能够帮助到大家!
重装系统win7激活系统的方法:
方法1——win7家庭普通版
下载win7 激活工具,下载地址见参考资料,解压后打开文件
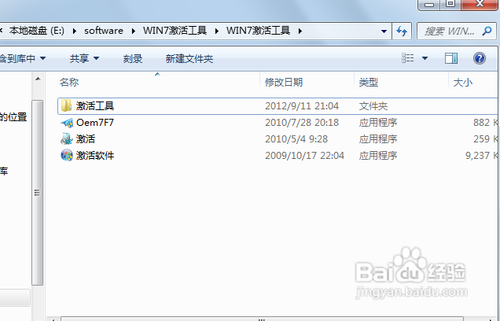
在打开里面的激活工具 ,可以看到 Windows Loader,在以管理员身份运行Windows Loader
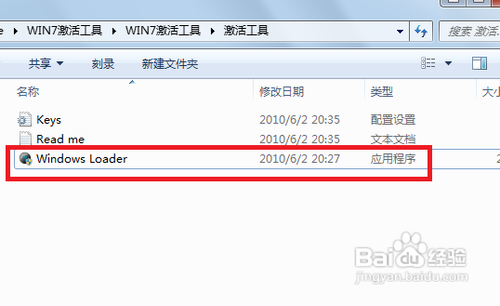
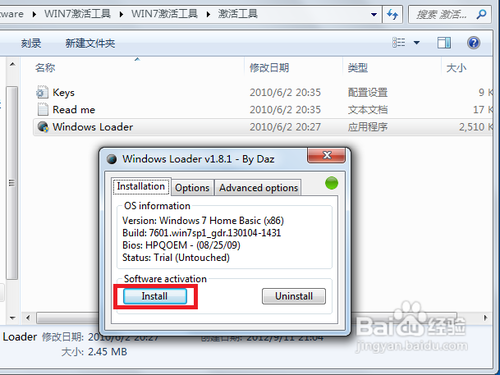
这里有Installation, Options, Advanced options ,对于这安装,选项,高级选项的标签,可以直接点Install ,弹出的Notice,点OK
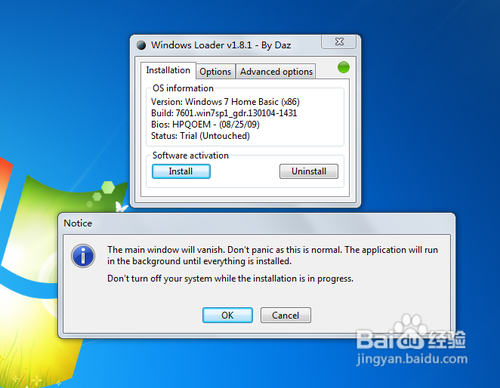
等待一会儿,破解完成会提示需要电脑重启,电脑重启后,就可以在电脑——属性看到windows 激活信息
方法2——win7家庭普通版
在win7激活工具文件包 可以看到Oem7F7,在以管理员身份运行Oem7F7
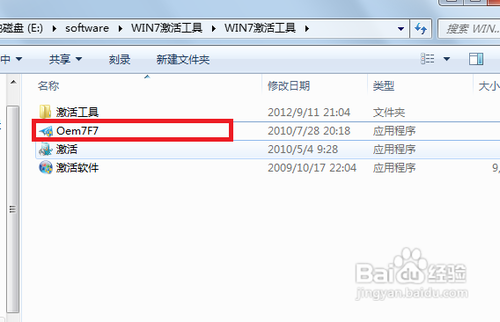
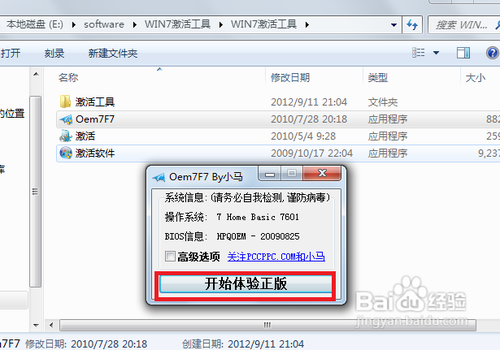
可以 勾选高级选项,在下拉菜单里可以选择,如果不懂的话,就直接带你开始体验正版
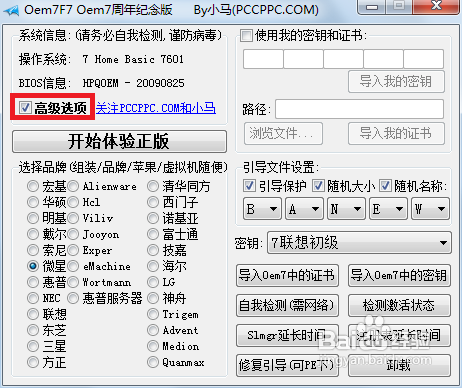
会出现如下图标,正在安装激活破解补丁 ,安装完后会提示,重启电脑,待电脑重启后,就可以在电脑——属性看到windows 激活信息


方法3——win7所有版本
已管理员身份运行 “激活 ”
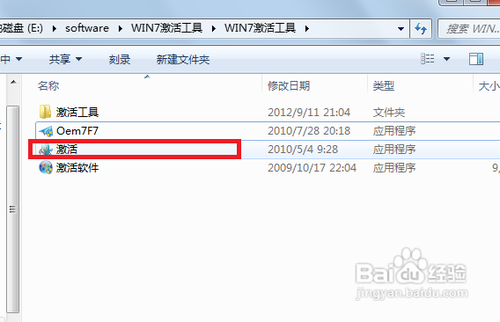
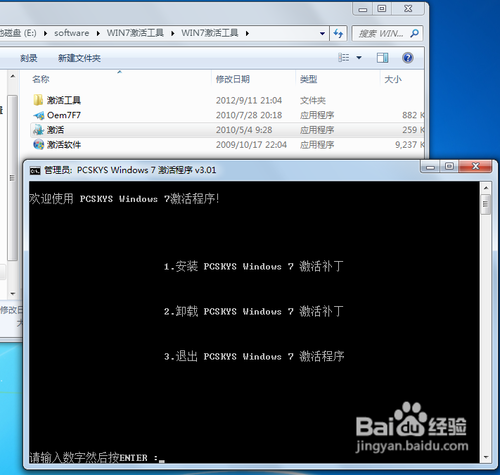
在弹出的界面,输入数字1,然后enter 键,例如 请输入数字然后按ENTER:1
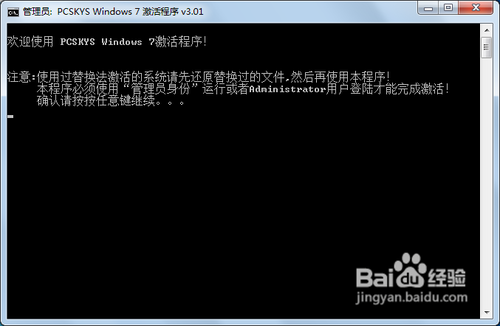
输入1后在enter ,会出现对话框,按照提示“按任意键继续” 操作,那就按enter键吧。貌似要安三次enter键
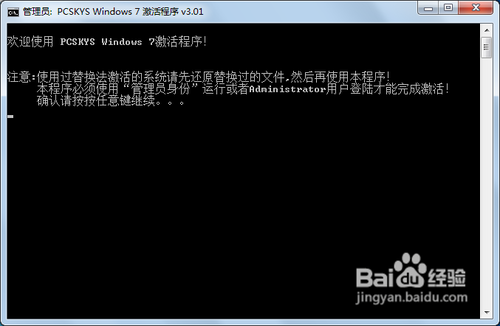
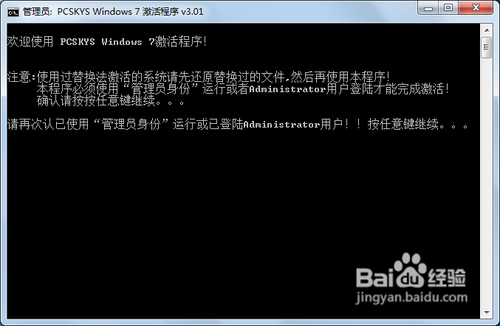
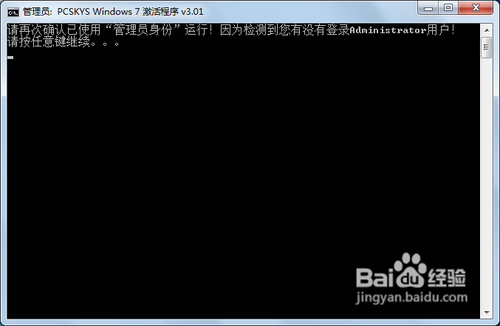
等待安装, 出现激活工作已完成,重启电脑,就可以关闭界面,重启电脑,待电脑重启后,就可以在电脑——属性看到windows 激活信息
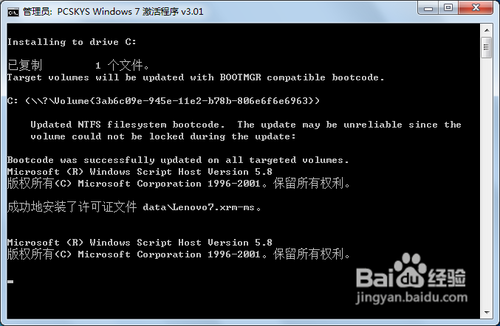

温馨提示,这也可以把已激活的windows 7还原成未激活的win7,输入数字2即可执行
方法4——win7所有版本
以管理员身份运行”激活软件“
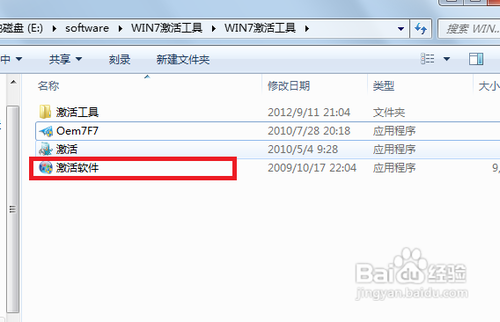
点REVERT键

软件 安装完成后,会自动重启电脑,待电脑重启后,就可以在电脑——属性看到windows 激活信息
以上便是关于极速重装系统win7如何激活系统的方法,希望小编的分享能够帮助到大家!
极速一键重装系统后宽带拨号错误651解决方法。在使用宽带拨号的时候往往会出现各种错误,而我们可以通过这些错误代码来解决问题,之前我们有介绍过宽带错误678、宽带错误691等等解决方法,今天小编再给大家讲解一种宽带错误651的解决方法,如果你再拨号上网时遇到宽带错误651时可以按照下方的方法来解决。
相关教程:宽带错误691是什么意思
错误代码651意思为
您的调制解调器(或其它连接设备)报告了一个错误。既未找到指定的端口。
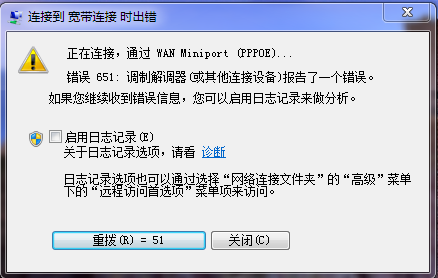
极速一键重装系统后如何禁止电脑进入休眠状态?系统中的休眠功能是让电脑在一段时间内没有任何操作时自动进入到关闭状态从而起到节约省电的作用,部分用户通过系统休眠功能进行休眠下载,对于下载量很大的用户来说是必须的设置,也有些用户不喜欢系统自动休眠,在Win8系统中要如何设置才能让系统不进入休眠状态呢?下面我们就一起来学习一下禁止Win8系统自动进入休眠状态让电脑进入休眠期。

【电脑系统重装】极速一键重装系统V1.7.2全能版相关推荐
用户评价
【电脑系统重装】极速一键重装系统V1.7.2全能版非常非常好用,客服也很热情。值得推荐,就算是小白也能轻松驾驭!
【电脑系统重装】极速一键重装系统V1.7.2全能版作为现在普遍的一款一键重装系统的软件,算是不错了无广告,绿色,傻瓜式自动匹配系统与安装。可以说是学生与电脑小白的重装神器,期待w10,恩,还有点希望改进一下,ie浏览器不要太多的推广网址。
网友问答
极速一键重装系统好用么?
这个还不错,就是对电脑配置要求比较高,因为是WIN7 64位。
极速一键重装系统好不好?
这款软件用了挺久了,一直在用,没觉得什么不好,没有复杂的操作流程,几步就可以重装系统,操作起来也顺手。
- 小白一键重装系统
- 黑云一键重装系统
- 极速一键重装系统
- 好用一键重装系统
- 小鱼一键重装系统
- 屌丝一键重装系统
- 得得一键重装系统
- 白云一键重装系统
- 小马一键重装系统
- 大番茄一键重装系统
- 老毛桃一键重装系统
- 魔法猪一键重装系统
- 雨林木风一键重装系统
- 系统之家一键重装系统
- 系统基地一键重装系统
- 云骑士一键重装系统
- 完美一键重装系统
- 桔子一键重装系统
- 360一键重装系统
- 大白菜一键重装系统
- 萝卜菜一键重装系统
- 蜻蜓一键重装系统
- 闪电一键重装系统
- 深度一键重装系统
- 紫光一键重装系统
- 老友一键重装系统
- 冰封一键重装系统
- 飞飞一键重装系统
- 金山一键重装系统
- 无忧一键重装系统
- 易捷一键重装系统
- 小猪一键重装系统