现在这个社会,蓝牙耳机已经越来越普遍了,人们可以用蓝牙耳机连接电脑听歌看电影等,不仅方便了自己也不会打扰到别人,可是最近有用户询问说不知道win7系统如何连接蓝牙,那么下面小编就将具体的教程告诉大家,大家快来看看吧。
win7系统连接蓝牙功能的详细操作教程
1、开始里点击控制版面,点击【硬件和声音】找到【添加设备】如图。
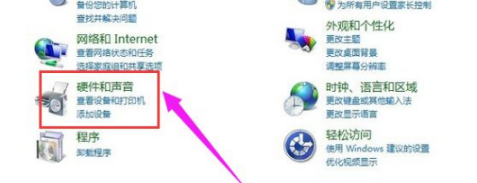
2、之后再选择要添加的蓝牙。
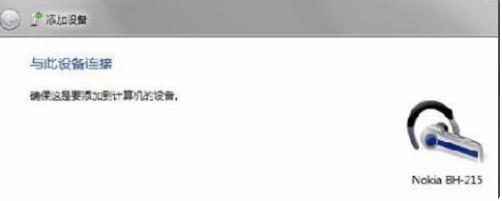
3、系统就会提示正在与蓝牙适配器连接 ,然后提示添加 成功。点击“开始”-“设备和打印机”,就可以看到添加的蓝牙耳机了。
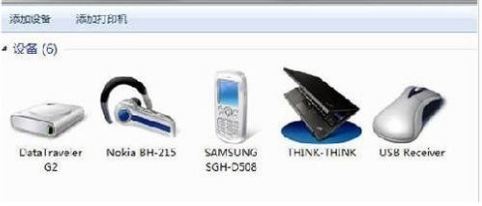
4、在蓝牙耳机上点击右键,选择“属性”,在弹出的窗口中选择“服务” ,如图。
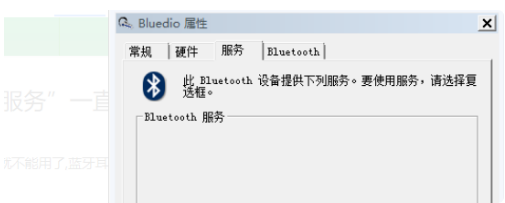
5、耳机的选项并没打√,就无法使用蓝牙耳机听音乐了,要勾选,勾选后系统会提示安装驱动,驱动安装成功后,在系统右下角找到喇叭图标点击右键-【播放设备】,就看到蓝牙音频选项了。
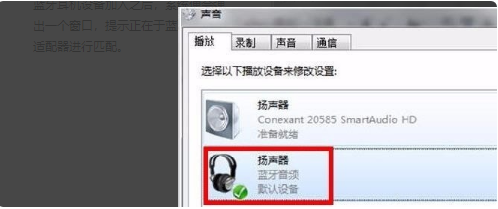
以上就是win7系统蓝牙怎么连接的详细步骤教程啦,希望能帮助到大家。