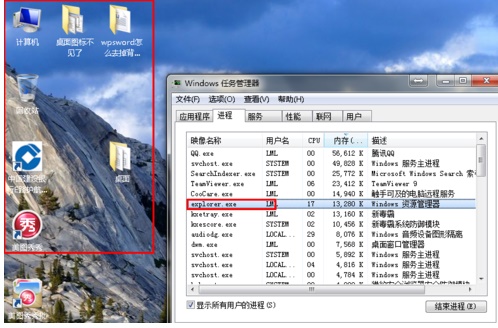win7系统是一款非常经典的优秀系统。最近有很多的小伙伴们在问不知道什么原因桌面上的图标全部都不见了怎么办?今天小编就为大家带来了win7桌面什么都没了的解决办法一起来看一看win7桌面图标不见了的解决办法吧。

win7桌面图标不见了的解决办法:
解决方法一:
1、图标没了,但任务量还在。
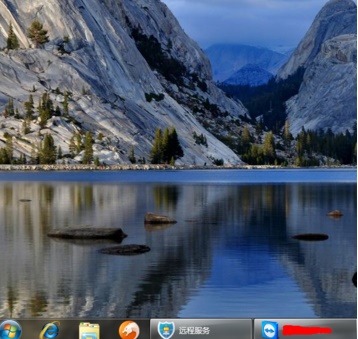
2、右键点击桌面的空白处点击“查看”之后点击“显示桌面图标”。

3、这样电脑的桌面图表就回来了。
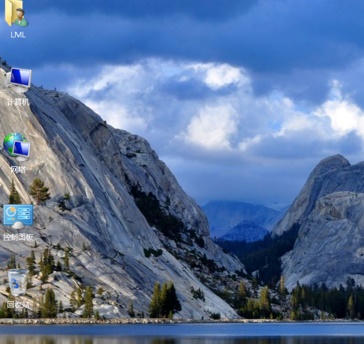
解决方法二:
1、开机所有的图标和任务栏都没了。

2、使用组合键“ctrl键+alt键+delete键”。
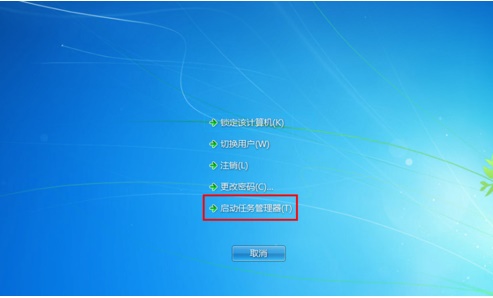
3、调出“任务管理器”。
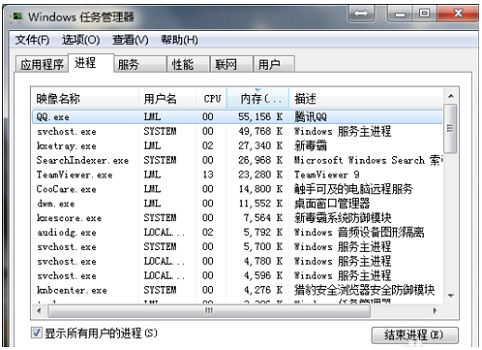
3、点击“文件”选择“新建任务(运行)”。
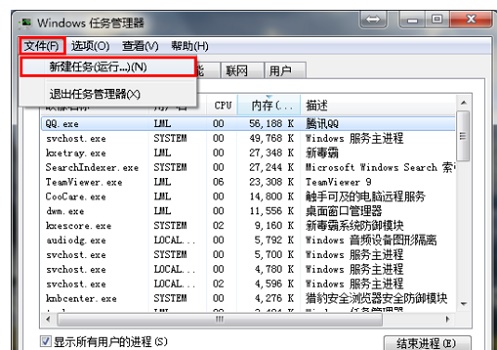
4、在打开的后面输入“explorer”或者“explorer.exe”点击确定即可;(说明:此为桌面进程,控制桌面所有图标和任务栏的显示)
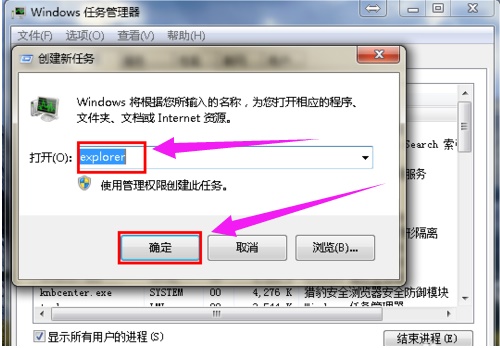
5、就可以看到进程已经在任务管理器中正常运行了,桌面图标也恢复正常了。