最近有位win7系统用户想要在电脑中添加打印机,却发现电脑无法添加打印机了,用户尝试了很多方法都无法解决这个问题,那么windows7系统无法添加打印机这么解决呢?下面笔者为大家介绍windows7系统无法添加打印机的解决教程。
windows7系统无法添加打印机的解决教程:
1、点击打开桌面左下角【开始】按钮,选择【控制面板】,然后点击页面中的【打开系统与安全】。如图所示:
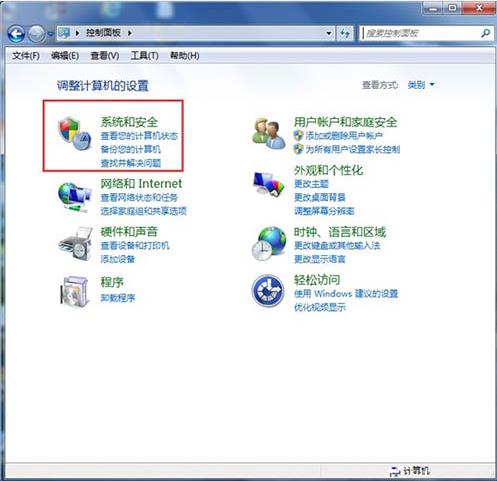
2、然后打开界面下方的【管理工具】。如图所示:
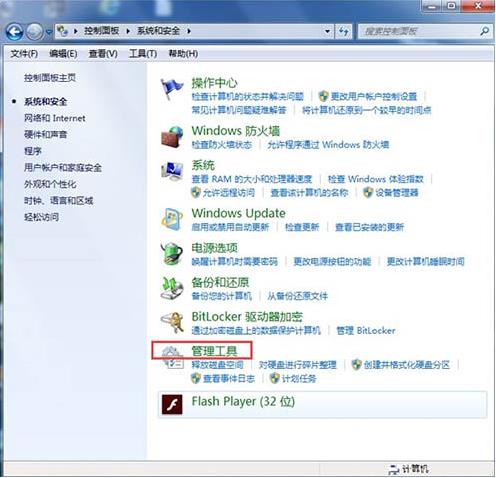
3、在管理工具界面找到中间的【服务】,点击进去。如图所示:
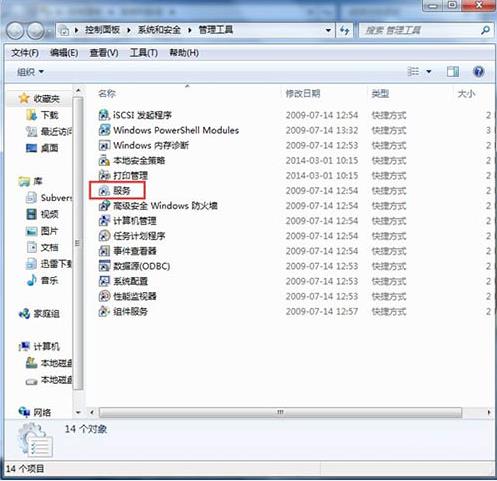
4、界面右方有一系列的程序,找到【Print Spooler】,并点击选中。左上方就会有【启动】此服务,点击启动即可。如图所示:
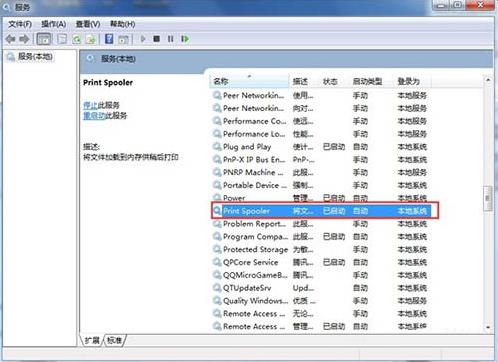
5、把上面地5步讲得再详细点,即分解化的话,我们在找到我们要启动的程序后,双击打开,就会弹出一个窗口,点击【启动】。如图所示:
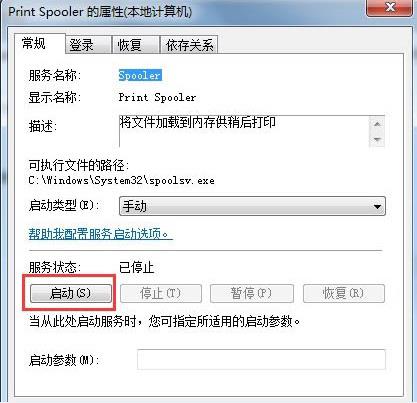
6、然后经过启动过程后,我们发现上面显示【服务状态】变成【已启动】,点击【确定】即可,这样就全部完成了。如图所示:
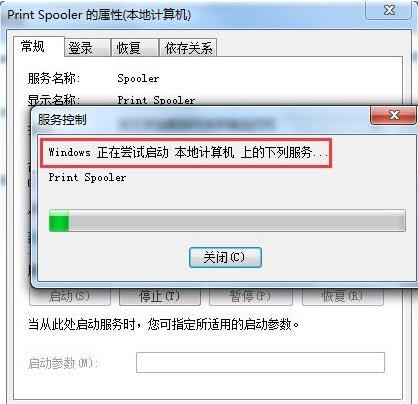
7、最后我们可以检验一下,我们打开【控制面板】【硬件和声音】【设备和打印机】,然后我们在空白处,点击鼠标右键【添加打印机】。如图所示:
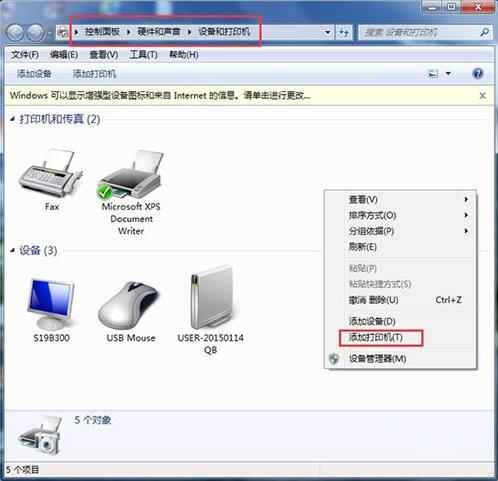
win7系统无法添加打印机的解决教程就为小伙伴们分享到这里了,如果用户们有需要,可以根据上述方法步骤进行操作哦,希望本篇教程对大家有所帮助