当电脑设置了禁用U盘等存储设备的操作后,插入u盘进电脑中是没有反应的,电脑就不能方便的进行存储和转移数据等操作了。那么电脑u盘被禁用怎么解除?下面小编教下大家电脑解除u盘禁用的方法。
电脑u盘被禁用怎么解除
1、同时按下win+R键打开运行菜单,在输入框内输入“gpedit.msc”回车确定。
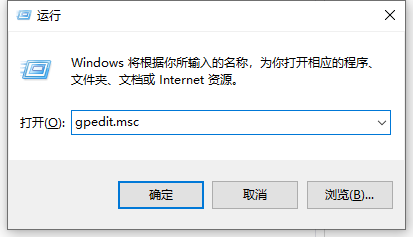
2、找到并点击“管理模板”,找到“系统”后双击打开。
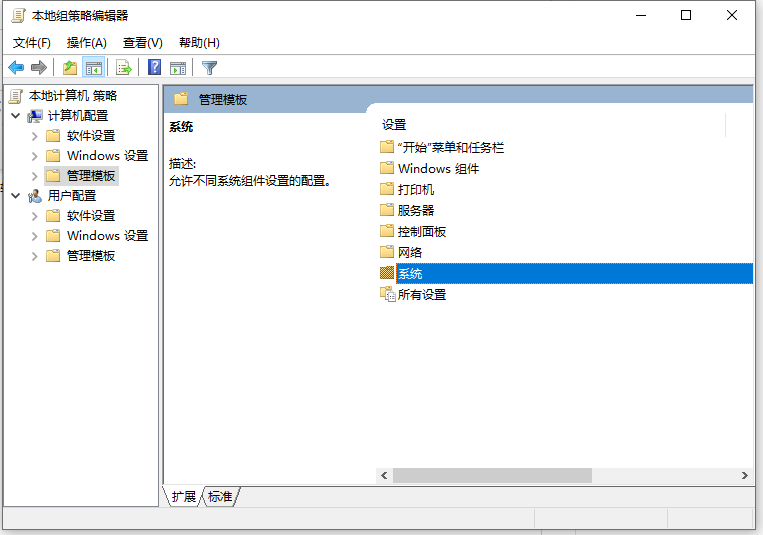
3、下滑找到“可移动储存访问”,双击打开。
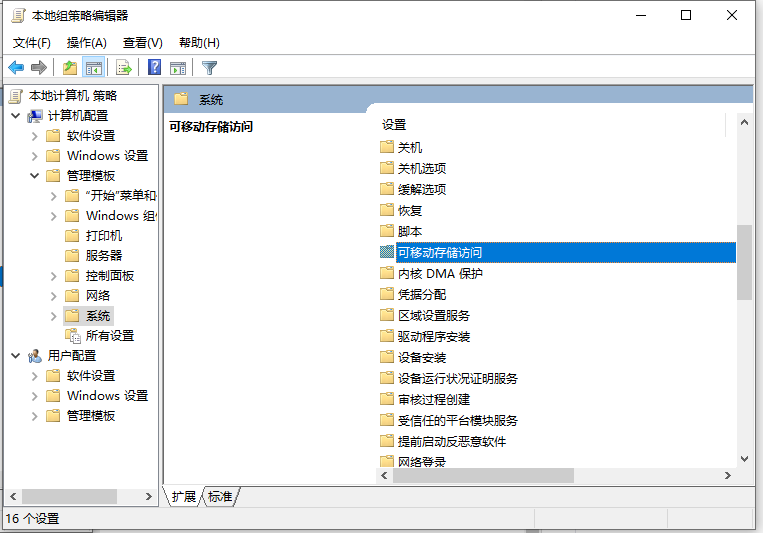
4、下滑找到“可移动磁盘:拒绝读取权限”,双击打开。
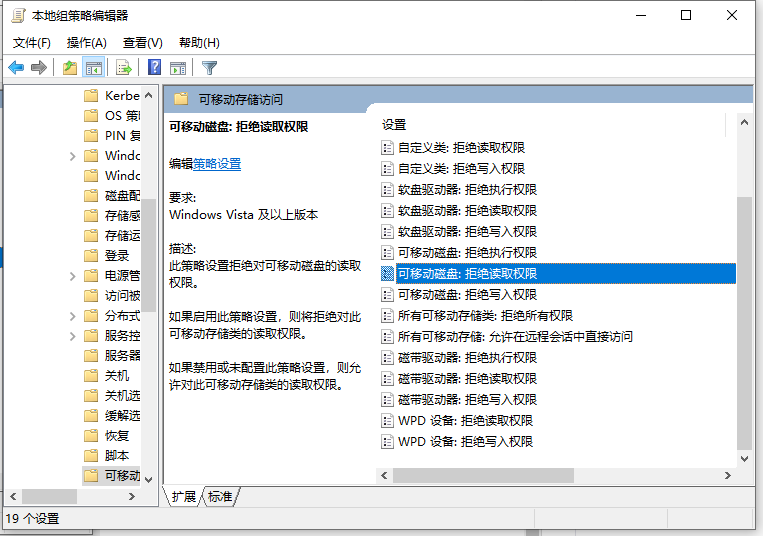
5、如图,选择“已禁用”并点击“确定”,这样电脑就可以正常读取u盘了。
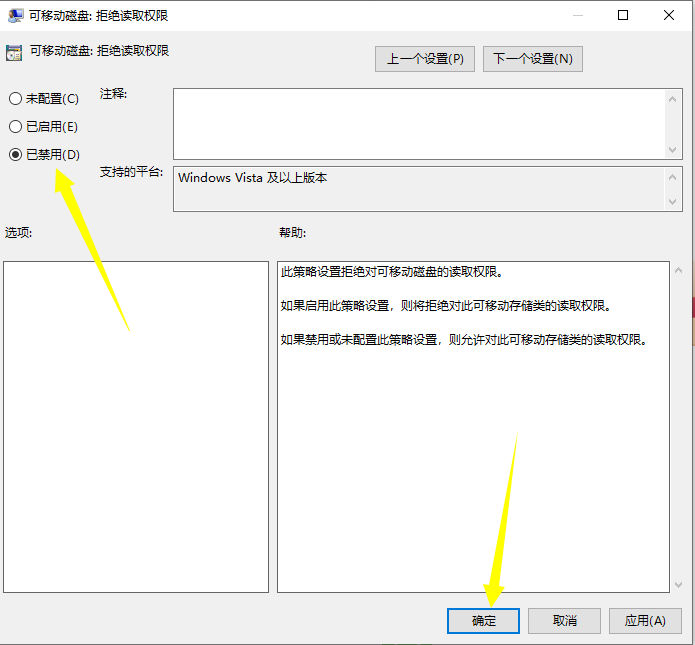
以上便是电脑解除u盘禁用的方法,有需要的小伙伴可以参照教程进行操作即可。