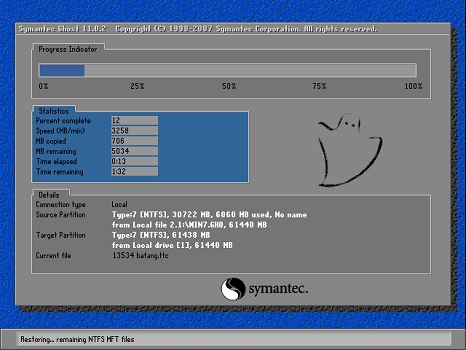使用微星主板的win7系统电脑时,可能会遇到需要重装系统的问题,这时候就需要设置u盘启动项了,微星设置启动项和其他主板有些许的区别,下面小编介绍win7主板微星U盘做系统的操作教程,感兴趣的用户就一起来看看win7主板微星怎么用U盘做系统吧。
win7主板微星U盘做系统的操作教程
1、首先我们下载一个需要重装的系统。
【win7重装系统下载】
这款系统拥有非常优秀的兼容性和稳定性,并且使用的64位系统,系统性能也有着很强的保障。
此外,该系统还自带驱动包,用户可以选择最适合自己的驱动进行安装,并且支持无人值守的安装,安装起来非常方便。

2、下载完成之后,将它放入我们提前准备好的系统u盘中。
3、然后将u盘插入电脑,重启/开启电脑,按下“DEL”进入bios设置。
4、选择中间的“启动”

5、然后选择图示第一项,进入。

6、选择我们的u盘。
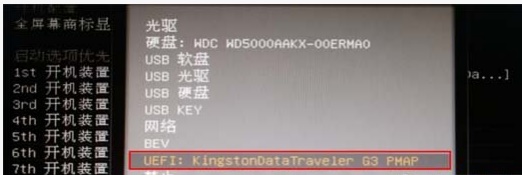
7、这样我们就设置好u盘启动了,按下“F10”保存。
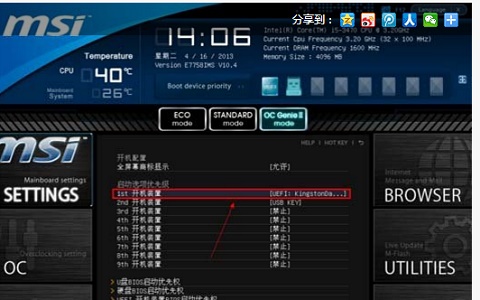
8、重启电脑,选择u盘进入,然后进入pe系统。
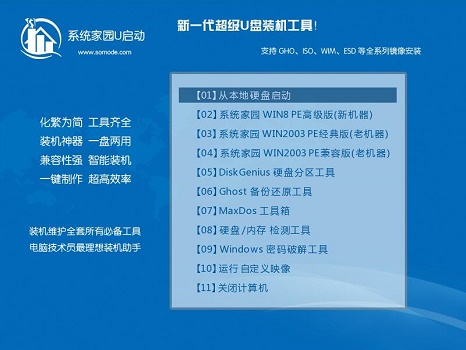
9、进入pe系统后找到我们之前下载的重装系统文件,装载该文件。

10、然后运行“一键安装系统”
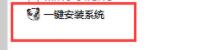
11、最后等待系统自动重装就可以了。