在日常生活和工作中,网络已成为很重要的一部分,但是不少Win7系统的用户在使用同一个路由器时,其它人都能正常的上网,唯独只有自己的电脑无线连接出现“有限的访问权限”。怎么办?那要如何解决这样的问题呢?下面就和大家介绍一下Win7解决电脑无线有限的访问权限的方法。
具体步骤如下:
1、开始连接无线网络的时候电脑能正常的上网,但是过一会之后就开始显示“有限的访问权限”。
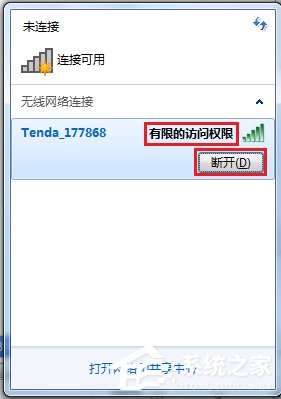
2、接着你可能会去尝试360的断网急救箱,确实如果是DHCP问题的一下就修复了。
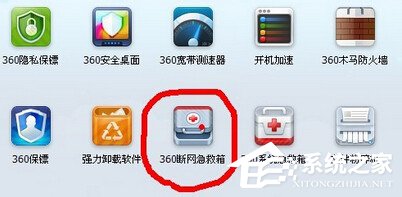
3、如果用了360断网急救箱还是没有用的话,我估计是无线网卡和无线路由模式的兼容问题了。进入“设备管理器”。
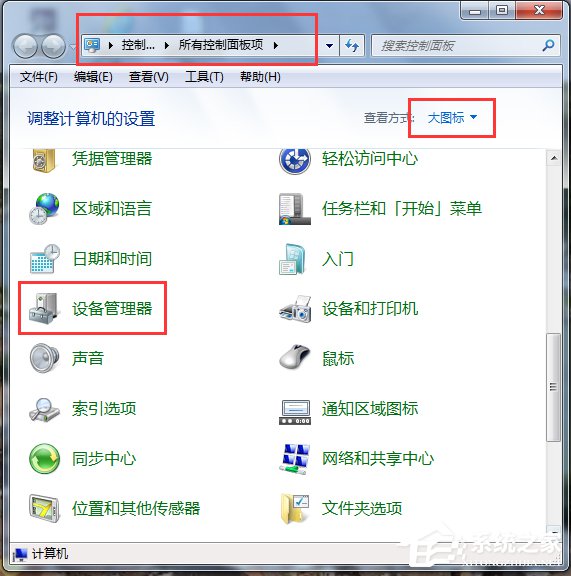
4、进入“设备管理器”之后找到“网络适配器”,在“网络适配“下面找到无线网络,并进入设置。下图所示,会英文的朋友应该知道是哪一个。有wireless应该就没错了。
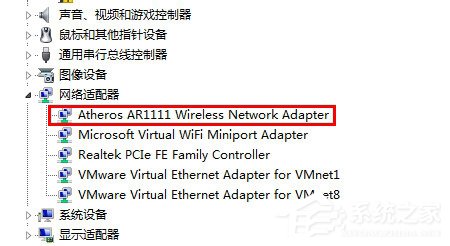
5、双击进入之后找到”高级“的选项(如下图)。找到”802.11“的选项,在右手边有一个”值“,我的电脑只有两个选择”Long only“或者”Long and Short“,我这里选的是”Long and Short“。
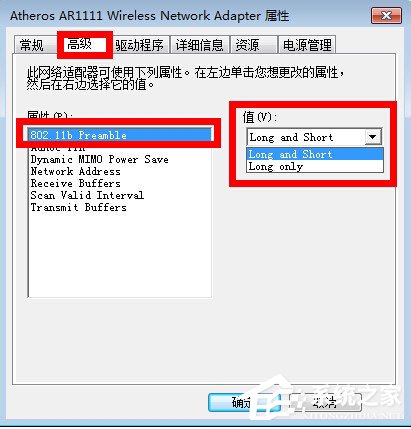
6、其他电脑的话可能是”自动“,”兼容模式“之类的。选”兼容模式“应该就okay了。
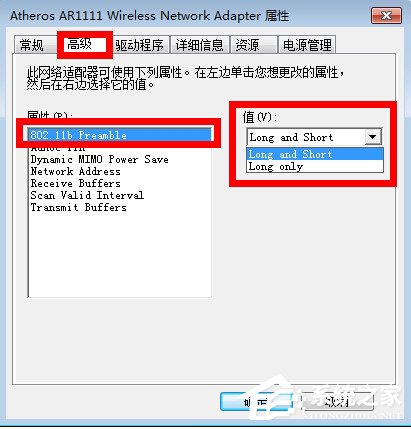
以上也就是小编给各位介绍的Win7解决电脑无线有限的访问权限方法的内容了。电脑连接路由器的无线网却显示有限的访问权限,电脑也上不了网,出现这样的情况,不要着急,请按照上述的方法帮助去操作,就可以解决你的问题了。