大家应该都知道电脑是自带有蓝牙设备,然而有些用户却遇到了搜不到蓝牙鼠标的情况,很是影响自己的使用。那我们要如何解决这一问题呢?下面就以win1064位安装版系统为例,来为大家分享win10搜索不到蓝牙鼠标的处理方法。
处理方法如下:
办法一:
因为你是新系统的安装,首先第一个原因很有大概是无安装蓝牙驱动。进入设备管理器中,查看蓝牙状态,看设备管理器中是不可以看到蓝牙设备。如果有黄色叹号就是驱动故障了。
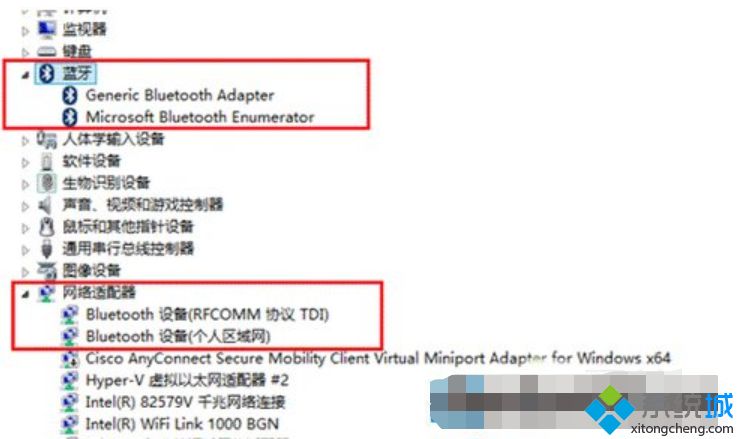
办法二:
win10系统中有单独的蓝牙开关,你可以查看一下是不启用了飞行模式,是不关闭了蓝牙开关。
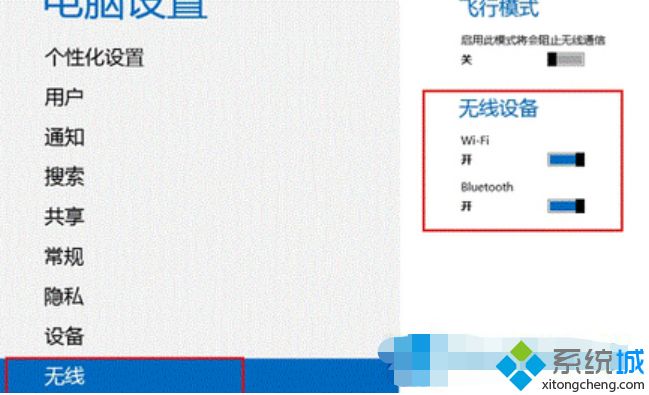
办法三:
蓝牙服务启动项关闭导致的。有时候第三方安全软件优化开机启动项的时候会把蓝牙服务启动项关闭,蓝牙启动项为Bluetooth support service。在安全软件中把他开启就可以了。你也可以在电脑中直接启动。办法如下:
1、首先运行窗口中写入“services.msc”点击服务设置,在服务设置窗口中,找到“Bluetooth support service”服务,在蓝牙服务上打开鼠标右键,点击“属性”;
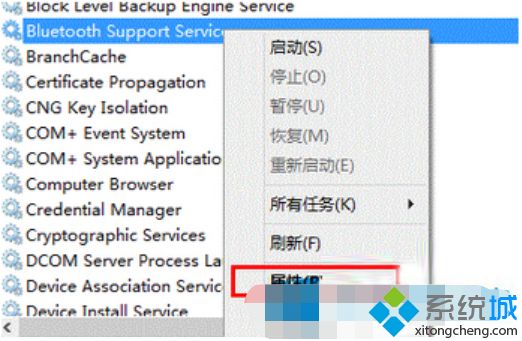
2、其次,在蓝牙服务上打开鼠标右键,点击“属性”,启动类型选中成“手动”,服务状态处打开“启动”,启动此服务便可。
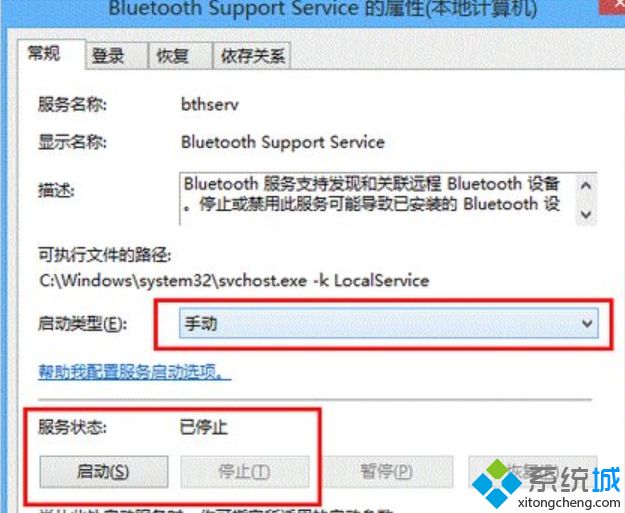
办法四:
也有大概是你的电脑bios中把蓝牙关掉了,部分电脑中bios可以对蓝牙进行开关,关机进入bios中,看看Devices选项中UsB setup是不有Bluetooth选项,将此选项状态为Enabled便可。
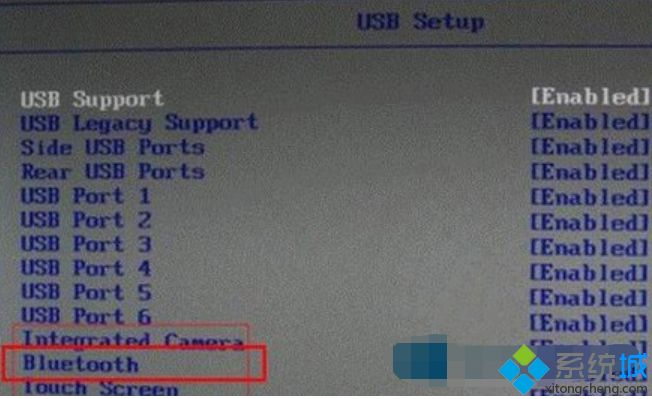
关于win10搜索不到蓝牙鼠标的处理方法就为大家分享到这里啦,有出现相同情况的可以按照上面的方法来解决哦。