有Win7用户反映账户已被停用了,不能更好的操作,用户不知道该如何是好,非常非常苦恼。那么win7的账户已被停用应该怎么办呢?接下来,请看下面具体处理解决Win7账户已被停用的方法。
具体操作步骤:
1、首先重启电脑并在启动界面按F8进入安全模式界面;
2、进入安全模式,打开电脑左下角【开始菜单】,找到【控制面板】点击打开;
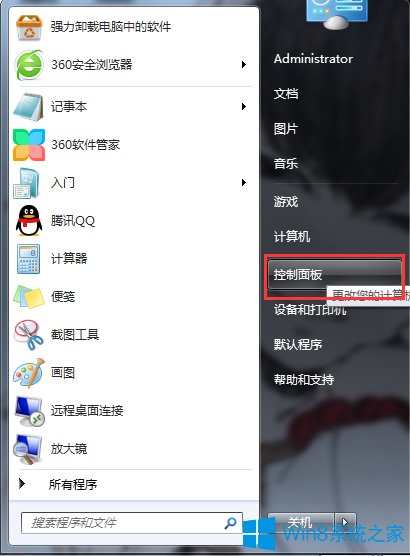
3、进入控制面板界面,点击右上角【查看方式】,将其修改为【大图标】;
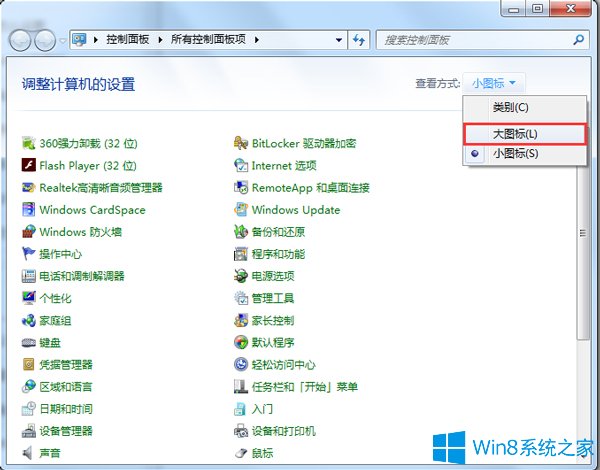
4、此时在下方列表中,找到【管理工具】选项,点击打开;
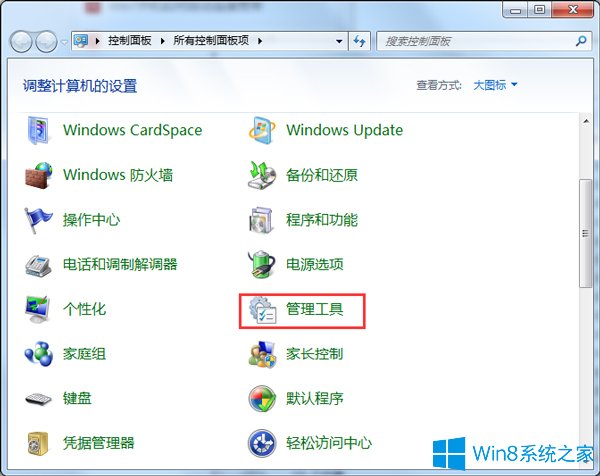
5、进入管理工具界面,找到【计算机管理】选项,点击打开;

6、进入管理界面,找到【系统工具】选项,点击打开;

7、在系统工具列表中找到【本地用户和组】点击打开;
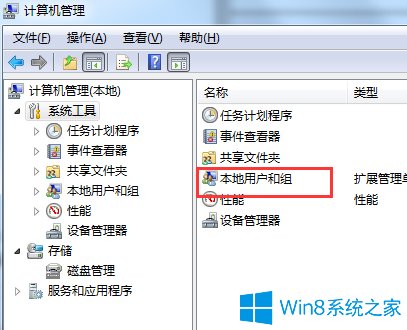
8、在用户列表中,找到【administrator】用户,右键点击选择【属性】;

9、进入账户属性界面,将【账号已禁用】取消勾选并确定保存设置。
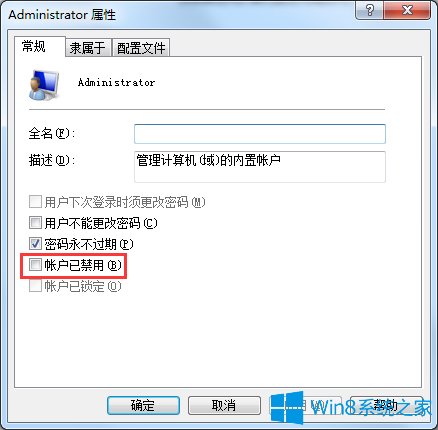
我们对系统设置勾选“帐户已禁用”意味着不使用该系统帐户,电脑开机时就会出现“您的账户已被停用,请向系统管理员咨询”提示框,用户们可以采取上面的方法步骤来进行操作,重新恢复Win7账户。