win10启动慢怎么办,win10系统刚不发的时候很多用户觉得win10很卡,运行速度很慢,这主要是win10优化不好造成的,虽然现在win10已经基本解决了启动慢这样的问题,这里还是要讲讲怎么自己解决win10启动慢的方法。
方法一:通过系统配置设置解决
1.按键盘上的win+R组合键打开运行窗口,输入msconfig进入系统配置界面。
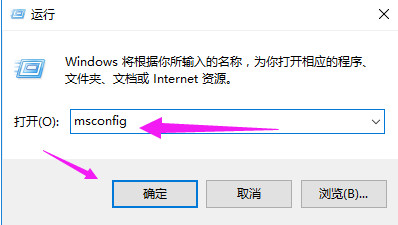
win10电脑图解1
2.在打开的系统配置界面中切换到引导选择,然后点击高级选项按钮,进入下一步。
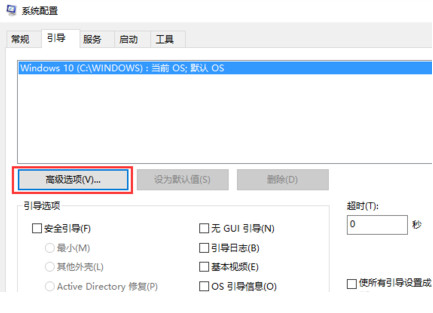
win10慢电脑图解2
3.勾选处理器个数选项,然后选择您的最大值,小编这里是2,然后应用确定即可。
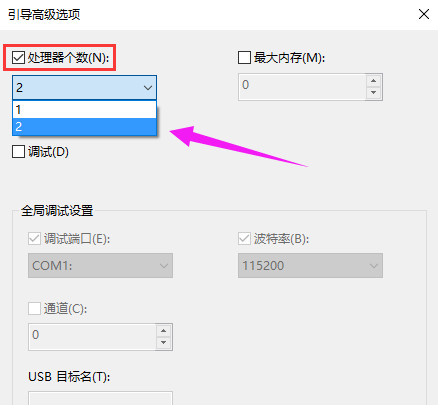
启动速度慢电脑图解3
方法二:通过组策略设置解决。
1.打开运行窗口,输入“gpedit.msc”并回车打开组策略编辑器。
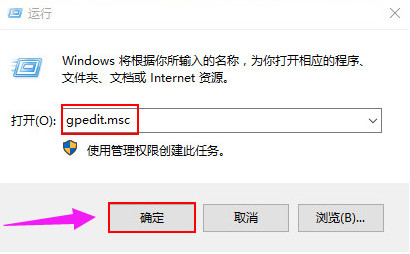
win10电脑图解4
2.在打开的组策略编辑器界面中依次点击“计算机配置-管理模板-系统-关机”,进入下一步。
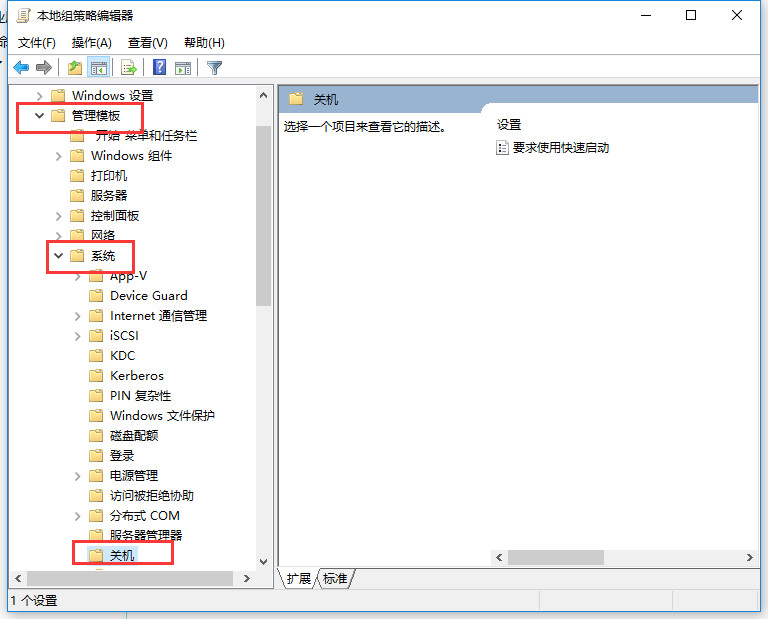
启动速度慢电脑图解5
3.双击打开界面右侧的“要求使用快速启动”选项,进入下一步。

win10慢电脑图解6
4.在出现的设置界面中,点击“已启用”,然后再“确定”按钮即可。

win10电脑图解7
以上两种方法都可以解决win10启动慢的问题,希望对您有帮助。