近来有些小伙伴反映安装系统时找不到硬盘了。硬盘是存放系统的主要途径,找不到硬盘就无法安装系统。可是明明电脑上安装了硬盘怎么检测不到呢?这和我们的BIOS设置有直接关系。下面我们来看看安装系统找不到硬盘如何解决。
安装系统找不到硬盘解决方法
1、重启电脑,然后不停的敲击进入BIOS启动热键,(一般为F2键,DEL键,ESC键,电脑品牌不同按键不一,在开机logo界面的下方一般也可以看到)。之后就会出现BIOS界面。
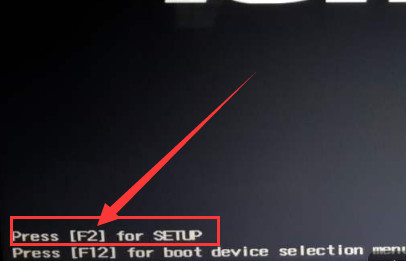
2、一般不同品牌的电脑设置硬盘模式的路径不同,大家可以寻找SATA这个字母。小编的硬盘模式设置在Main选项下。使用左右方向键切换。
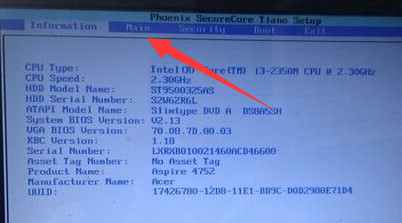
3、安装系统认不到硬盘,这时候就可以看到下方的SATA Mode(硬盘模式)了,上下方向键选择SATA Mode,按下回车键。出现IDE Mode、AHCI Mode两个选项。(IDE Mode兼容性较强,AHCI Mode性能较强,有些电脑也会显示Compatible,也是代表兼容模式。)安装系统找不到硬盘的原因大部分都是设置了AHCI Mode模式,我们将其更改为IDE Mode兼容模式。
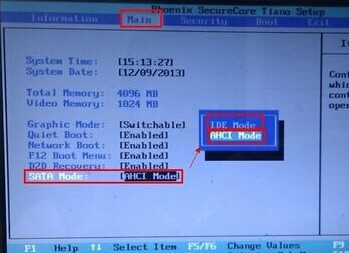
4、设置完成后按下F10保存退出。现在重新进入PE系统使用分区工具重新检测一下就可以检测到硬盘了。
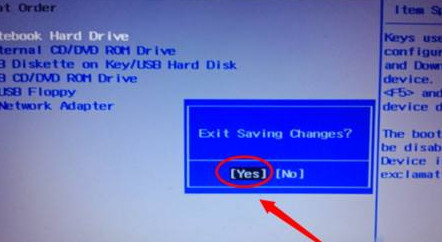
以上就是安装系统找不到硬盘的解决方法了。