不少用户在开启Win10麦克风后,发现麦克风不能用了,听不到你的声音,和别人聊天的时候也没有声音。win10笔记本麦克风没有声音怎么办?下面就来介绍一下Win10笔记本麦克风没有声音的解决方法。
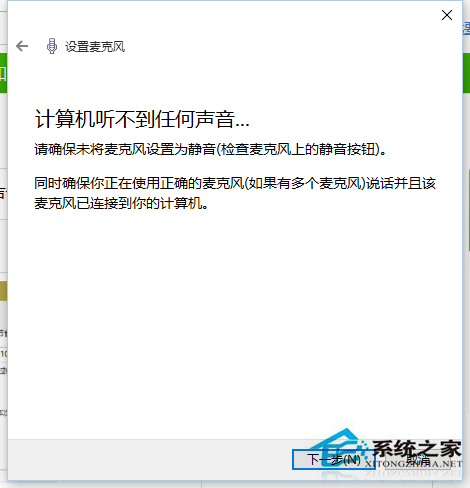
一、首先我们要运行麦克风安装向导
1、打开小娜,在搜索栏里输入“设置麦克风”;
2、接着我们按照提示设置麦克风。
二、检查麦克风驱动
1、打开小娜,在搜索栏里输入“设备管理器”,选择设备管理器;
2、点开声音,视频和游戏控制器;
3、右键(或单击不放)麦克风设备然后选择更新驱动软件;
4、选择“自动搜索升级驱动软件”。(这里如果提示驱动是最新的,我们可以选择“在网络上自动搜索到相匹配的驱动版本”。更新驱动后会提示重启电脑来安装驱动。)
三、把麦克风音量调高
1、打开小娜,在搜索栏里输入“声音”,选择“声音(控制板)”;
2、在标签选卡选择“录音”;
3、右键“麦克风输入设备”,选择属性;
4、在标签里选择“音量等级”;
5、把麦克风音量拉倒最高后点击应用。
以上就是Win10笔记本麦克风没有声音的解决方法了,如果上面三个办法都试过以后麦克风还是没有声音,那么可能你的麦克风坏了。