win10睡眠无法唤醒黑屏怎么办?很多用户表示,用得好好的睡眠功能突然无法使用鼠标键盘唤醒,每次必须按主机上的重启键才能唤醒,而且睡眠状态下鼠标键盘灯都亮着。这是怎么回事呢?我们该怎么解决win10睡眠无法唤醒黑屏的问题呢?下面,我们一起来看看win10睡眠无法唤醒黑屏的解决方法。
方法一:
1、右击“开始菜单”,选择“电源选项”。
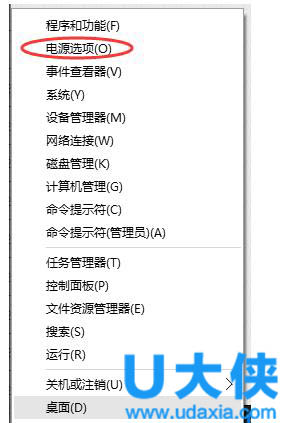
win10睡眠
2、选择“更改计算机睡眠时间”。
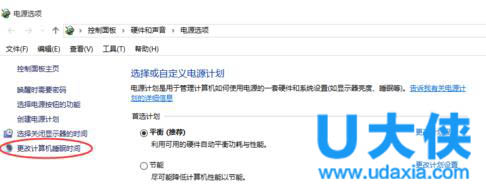
win10睡眠
3、选择“更改高级电源设置”。
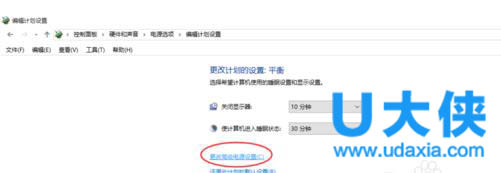
win10睡眠
4、选择“还原计划默认值”。
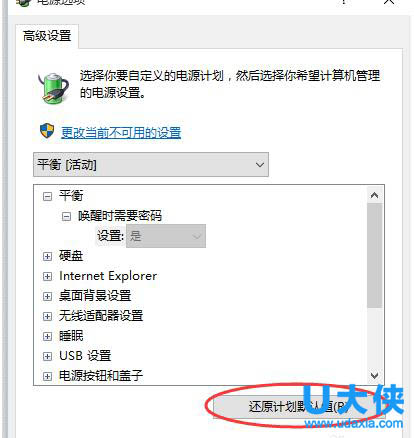
win10睡眠
5、在弹出的对话框中选择“是 ”。
6、最后选择“确定”就好了。
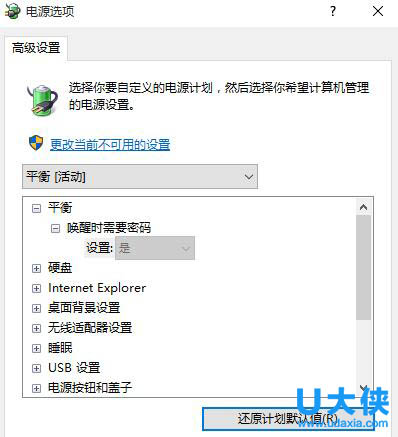
win10睡眠
方法二:
1、右键点击桌面“计算机”,在菜单栏选择【设备管理器】选项
2、进入“设备管理器”界面,在下方点击打开【网络适配器】
3、右键点击本地网卡驱动,选择【属性】选项
4、进入网卡属性对话框,点击上方【电源管理】
5、将【允许此设备唤醒计算机】选项前面的勾取消掉
6、设置完成,点击打开电脑下方【开始菜单】,找到【运行】选项,点击打开
7、在运行对话框输入 cmd 命令点击确定,进入DOS界面
8、在命令行界面输入 powercfg -a 命令,点击确定,查看当前电源使用状态
以上就是win10睡眠无法唤醒黑屏的解放方法。