当我们的电脑出现故障时,我们可以使用U盘来安装系统,U盘给我们带来方便的同时,也给我们带来了一些考验,即U盘出现了无法读写,总是提示写保护,还无法格式化。虽然,网上也有大量介绍去保护的文章,什么开关保护、u盘杀毒、量产工具等等。但是使用的没有多少,下面,小编就来跟大家解说u盘写保护无法格式化的方法。
U盘格式化是我们想要重新使用的必要条件,但是当U盘格式化的时候,被提示“U盘被写保护”,这是怎么回事呢?U盘写保护后,我们不能对U盘进行任何操作,这着实让人感到郁闷,是自己的U盘却又不能够为自己所用,下面,小编就跟大家分享解决u盘写保护无法格式化的方法。
u盘写保护无法格式化怎么办
方法一:
通常情况下,我们的U盘格式都是FAT32,首先,我们需要将其转换成NTFS。
点击开始菜单,打开运行窗口(快捷键win+r),输入“cmd.exe”按回车
在弹出的窗口中输入“convert L: /fs:ntfs /nosecurity /x”,接着按回车键执行命令!到此问题已经得到初步解决。
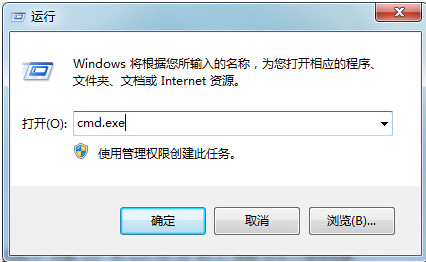
格式化示例1
接下来,需要进行更改(U盘)磁盘策略,请打开计算机,找到并选择到U盘盘符,点击右键后,选择属性。
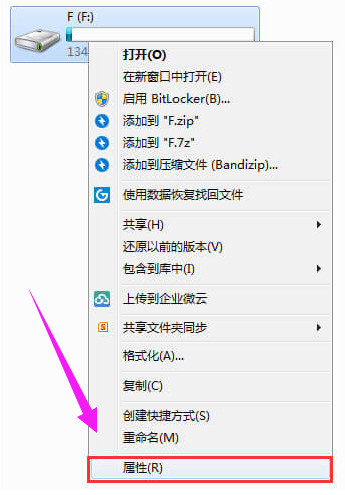
无法格式化示例2
然后在U盘属性窗口,选择“硬件”——“属性”,在弹出的属性窗口中,选择“策略”。
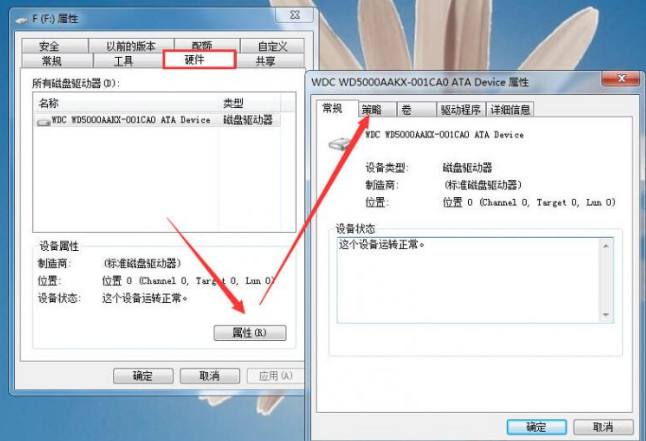
u盘示例3
接着将策略改为“更好的性能”(xp系统则是“为提高性能而优化”),如此我们就可以去掉U盘写保护了。
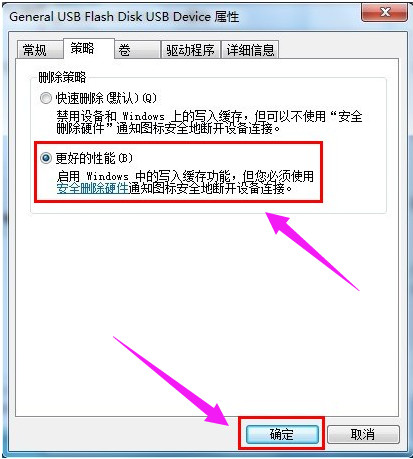
无法格式化示例4
方法二:
可以通过修改注册表来解决U盘被写保护的问题
按组合键win+r打开运行窗口,在编辑框中输入regedit.exe,按回车打开注册表
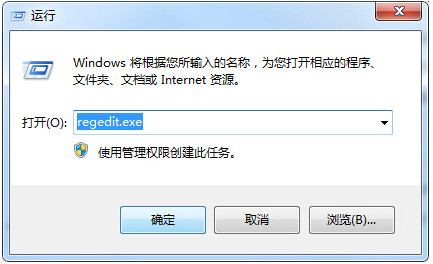
u盘写保护示例5
接着依次进入HKEY_LOCAL_MACHINE/SYSTEM/CurrentControlSet/Control,然后点击或是新建一个StorageDevicePolicies选项。
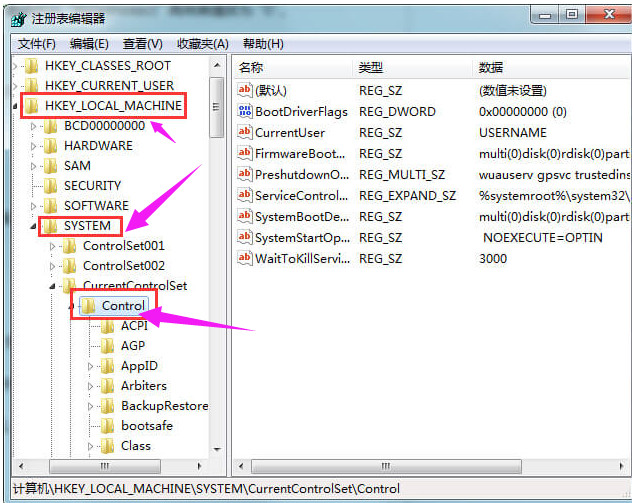
u盘写保护示例6
在右侧窗口建立“Dword值”并重命名为“WriteProtect”再将其值改为“0”。
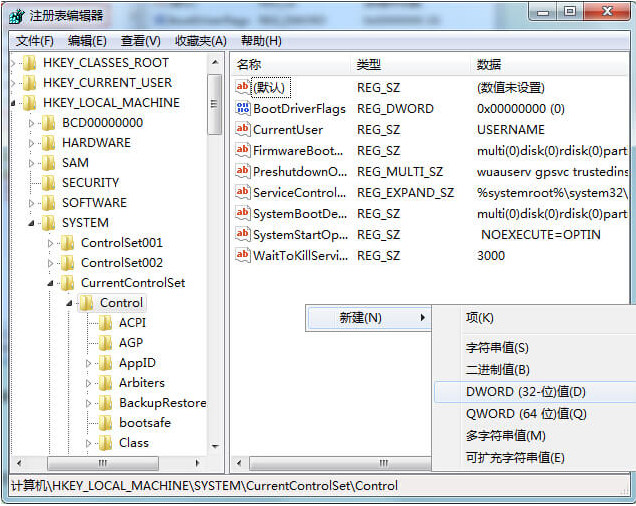
无法格式化示例7
然后重新启动电脑。注意重启电脑时不要把U盘拔出来,插着u盘重启,待系统重启至U盘灯闪时,再拔出u盘。

u盘示例8
最后系统重启进入到桌面后我们再插入U盘,这时候会发现U盘写保护问题已经被解决了
以上就是解决解决u盘写保护无法格式化的方法了。