Win10如何使用自带虚拟光驱打开ISO镜像文件?ISO文件也就是光盘镜像文件,我们可以在光盘上安装虚拟光驱软件来挂载打开ISO镜像文件,也可以利用解压缩软件来打开ISO镜像文件,而在Win10系统我们可以使用系统自带的虚拟光驱来打开ISO镜像文件,操作方法如下。
win10系统使用自带虚拟光驱打开iso镜像文件的方法:
第一种方法,双击ISO文件。打开“我的电脑”,打开所要打开的ISO文件所在的目录,双击要打开的ISO文件,即可打开ISO文件。
退出虚拟光驱方法,右击虚拟光驱盘,在弹出的快捷菜单选择“弹出”即可。
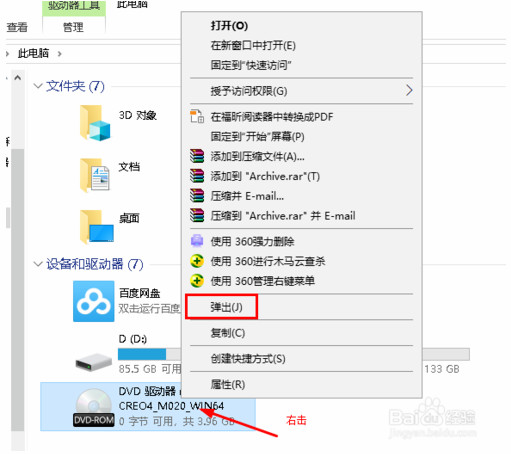
第二种方法。右击要打开ISO文件,在弹出的快捷菜单选择“装载”。即可打开ISO文件。
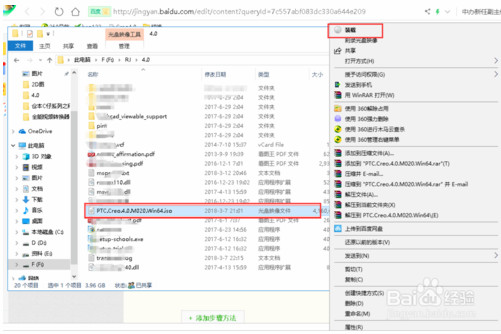
第三种方法。
单击选中要打开的ISO文件。
在文件夹对话框左上角会出现“光映像盘工具”。单击“光映像盘工具”。
弹出“装载”和“刻录"两个选项,单击选择”装载。即可打开ISO文件。
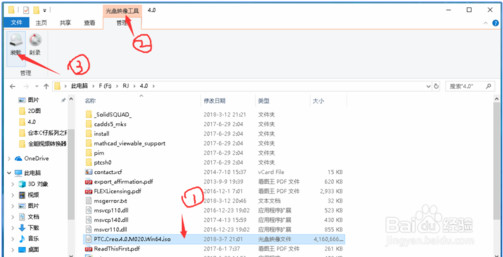
第四种方法。右击要打开ISO文件,在弹出的快捷菜单选择“打开方式”,选择“Windows 资源管理器”。即可打开ISO文件。
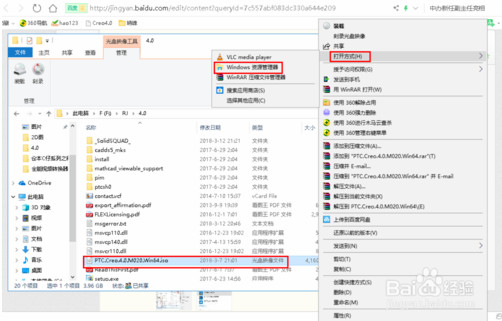
以上介绍的内容就是关于win10系统使用自带虚拟光驱打开iso镜像文件的方法,不知道大家学会了没有,如果你也遇到了这样的问题的话可以按照小编介绍的方法自己尝试一下,希望可以帮助大家解决问题。