玩大型游戏的时候出现显卡内存不足的提示,根本无法进行游戏,那该怎么办呢?这种情况大多出现在玩运行大型游戏或者运行3D室内软件之类。下面,就随一起看看该问题的解决方法。
懂电脑的朋友都知道显卡是我们电脑组件中非常重要的组件,负责我们电脑上面的图像显示工作,特别对于运行大型游戏或者3D软件的时候就能体现出显卡的价值了,当如果你的电脑出现了显卡显存不足的情况的时候,我们该怎么解决呢?一起来看看方法吧。
一、关闭游戏或者电脑休息一会
一般在玩大型游戏的时候就容易出现这种显卡显存不足,这种游戏需要占用大量的内存和运存,若是此时出现显卡不足的情况,那么可以先将游戏关闭,等待电脑休息一会儿再运行。在使用内存较大的软件时都会经常出现这个问题,大家不必担心。

显存内存不足系统软件图解1
二、调整电脑属性
1、使用鼠标右键单击桌面上的“我的电脑”图标,接着选择“属性”一栏。
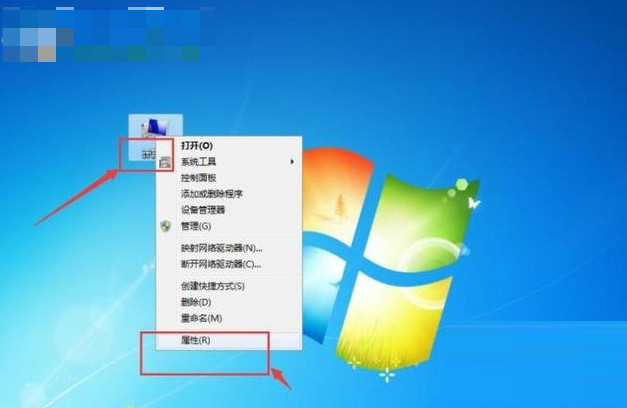
显存内存不足系统软件图解2
2、打开系统设置界面之后,单击打开左侧的“高级设置”按钮!
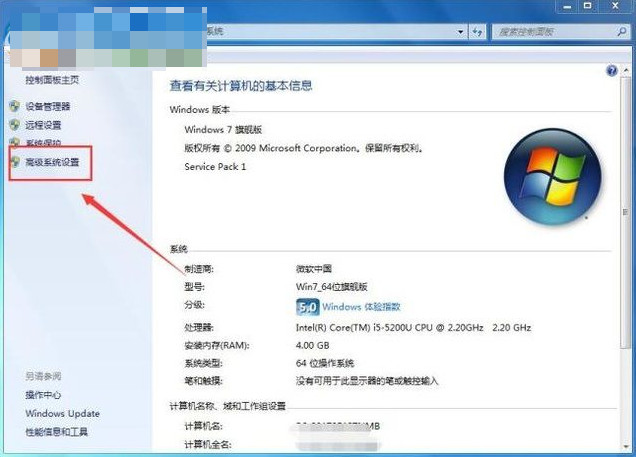
显存内存不足系统软件图解3
3、随后,在系统出现的属性界面中将最上方的选项卡切换到“高级”中去,在高级界面中单击打开“设置”界面!
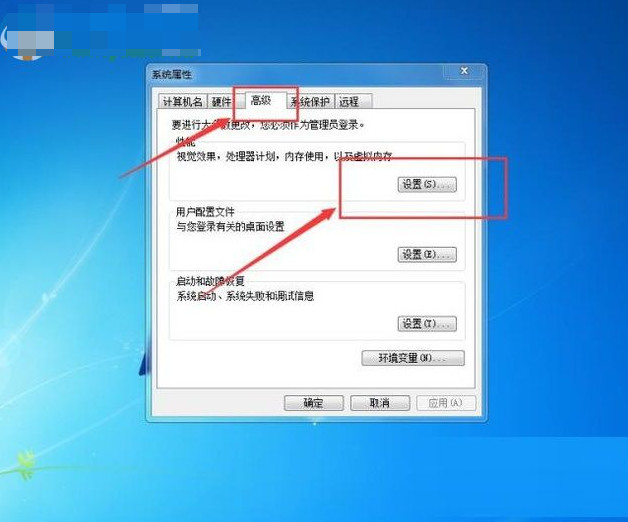
显存不足系统软件图解4
4、打开性能设置界面之后,将视觉效果下方的“调整为最佳性能”选项勾选上,记得使用确定按钮来保存喔!
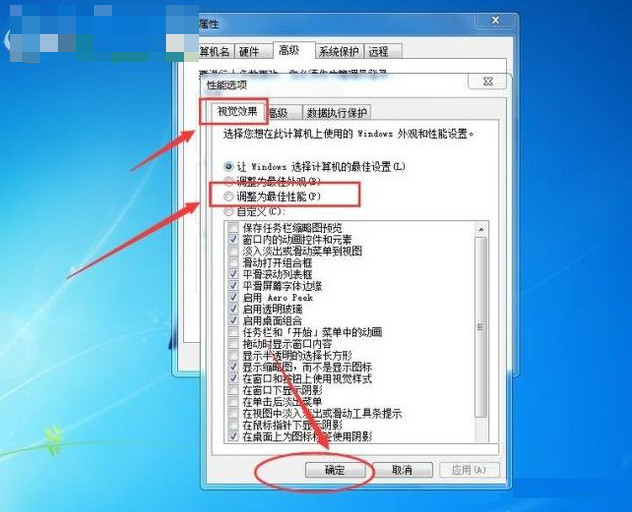
显存系统软件图解5
完成以上的设置步骤之后就可以解决电脑经常提示“显卡内存不足”的问题了。