云骑士装机工具如何使用呢?云骑士一键重装系统是一款功能强大的重装系统工具,不少网友询问云骑士重装系统的操作方法,我给大家整理了云骑士重装系统教程,学会重装系统你就是电脑大神。
PS:今天小白教你【云骑士装机大师U盘装系统】,如果你的电脑系统坏了请U盘重装的方法,电脑小白建议使用一键重装的方法。
一、云骑士装机大师U盘装系统
1.准备一个8G以上的空优盘,还有一台能够正常上网的电脑,以及下载云骑士装机大师。

2.打开云骑士装机软件,然后将U盘插上选择【启动U盘】。
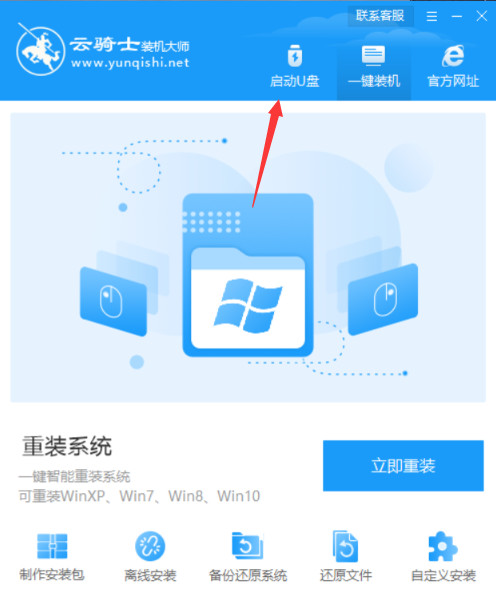
3.自动会检测到你的u盘,其他默认设置。单击【制作U盘启动盘】。
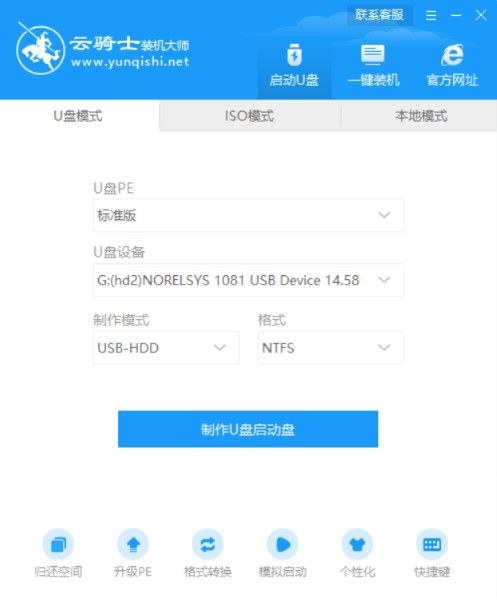
4.接下来选择需要安装的操作系统,下面Win7系统为例,勾选需要的系统版本后单击【开始制作】。
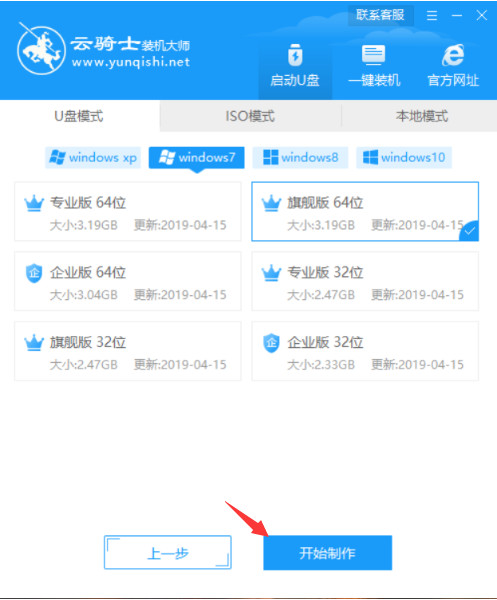
5.接下来等待制作完成会提示制作成功。将U盘工具拔掉插到需要重装的电脑上面。
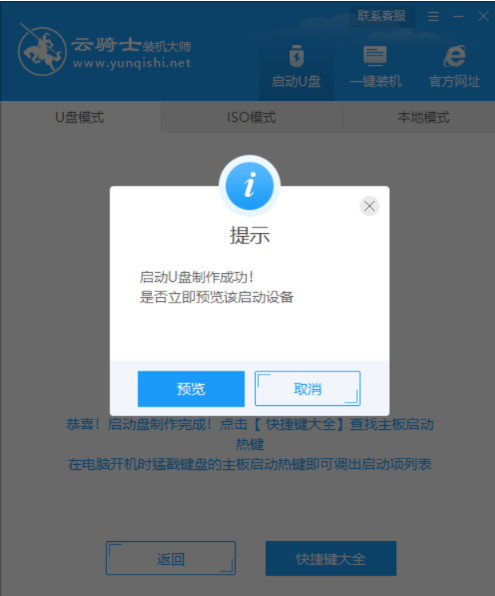
6.需要重装的电脑开机后马上快速简单的敲击启动热键F12,查看具体U盘启动热键单击这个教程:http://www.xiaobaixitong.com/sysm/upqd/31771.html
![]()
7.出现启动菜单选择U盘选项或者U盘名称,然后等待加载完成进入到PE安装界面。

8.弹出的云骑士装机工具检测到系统,选择一个版本单击【安装】。
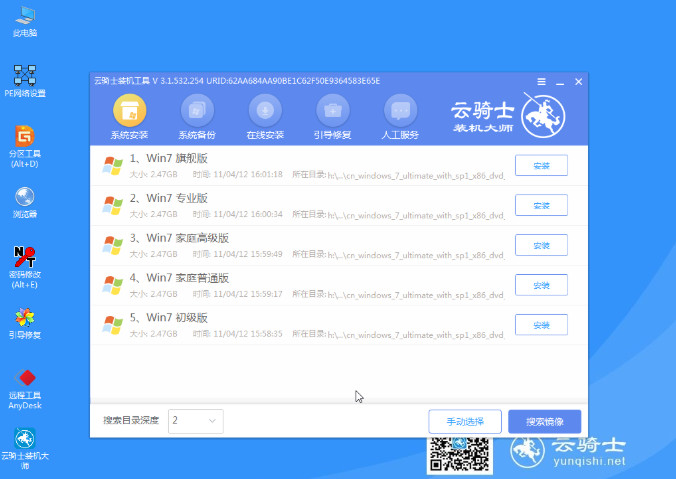
9.接下来等待安装完成提示拔掉U盘重启电脑。
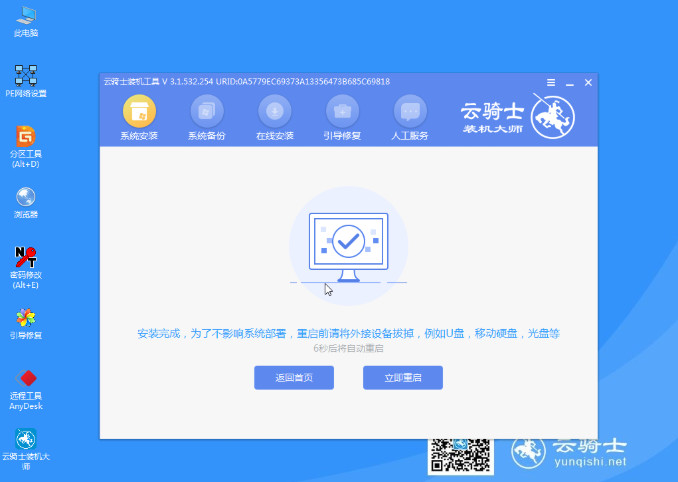
10.最后电脑重启设置系统,之后进入到Win7系统桌面,完成了云骑士装机U盘安装的步骤。
