电脑使用久了总是会出现一些问题,其中最常见的就是反应变慢了,不少用户就一直想问win7电脑反应变慢怎么办,其实解决方法很简单,如果你不知道Win7电脑反应变慢怎么办的话,那就赶紧来看看win7电脑反应变慢的解决方法。
方法一:
电脑开机越来越慢,是因为开机启动加载项太多造成的,可以把不用的软件设成开机不启动。
1、在“开始---运行”中输入msconfig,如图1示:
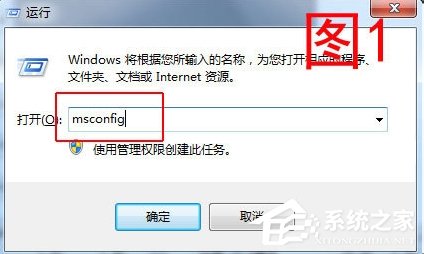
2、打开系统配置对话框,选择“启动”选项卡,可以看到,启动项目中打对勾的就是电脑开机需要加载的项目,把没必要启动的项目取消掉,可以使开机速度加快。有人问了,不知道哪些该取消哪些不该取消怎么办?像杀毒软件、系统自带启动项目不要取消,像自己的什么软件啦,壁纸引导啦乱七八糟的就不要启动加载了。如图2示:
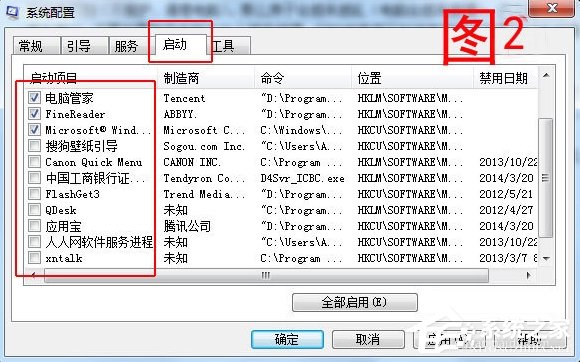
3、设置完成后点击应用,确定,弹出一个窗口问你是重新启动电脑还是稍候启动电脑,如图3所示,根据个人需要点击就OK了,这个不是很重要滴。

方法二:
1、这边介绍的方法是一种老式方法,也是保险的方法,现在人们一般都用电脑管家之类的,界面中会有一个选项是“电脑加速”,在里边选择“立即优化”就行,傻瓜似的,不用管就OK了。如图4所示:
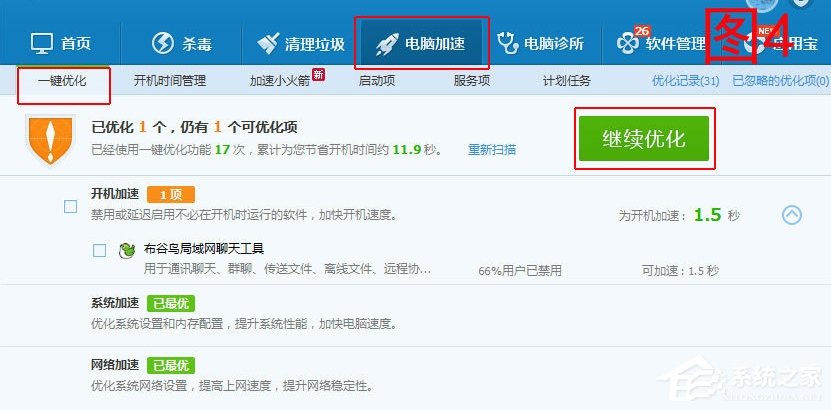
2、电脑运行速度越来越慢的原因其中一点就是因为电脑垃圾文件太多啦,就像屋子里边好久不打扫变得下不去脚一样。现在上网浏览网页、看视频、打游戏、用电脑设计东西等等都会产生不小的缓存,如果时间长不清除的话,可不电脑就会变得越来越慢呗。这个用一个电脑维护软件就可以解决。比如说用电脑管家吧,在打开的软件界面中选择“清理垃圾”选项,然后该打勾的打勾,点击“开始扫描”,如图5所示:
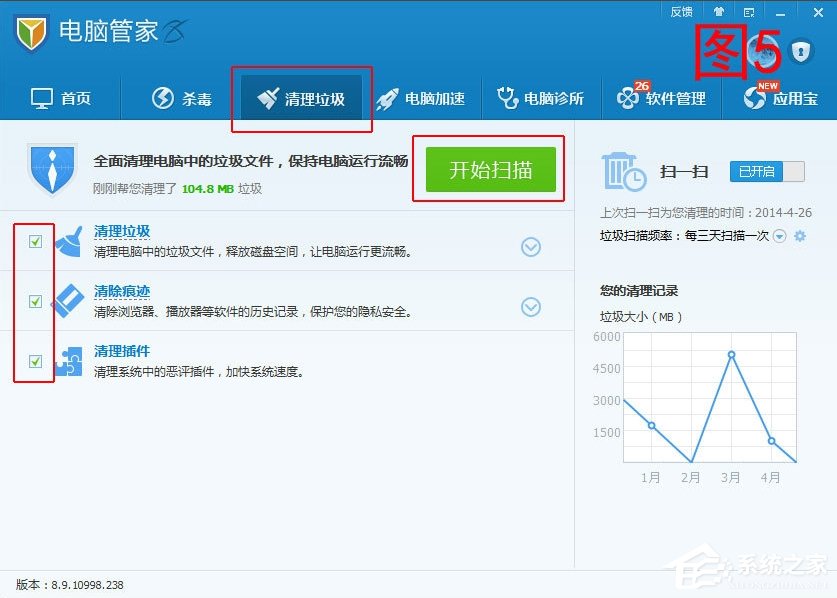
3、扫描是一个过程,不要急躁,慢慢等候,扫描完成后点击“立即清理”即可。如图6所示。怎么样,是不是感觉电脑速度变快好多,上网速度也变快好多了呀?
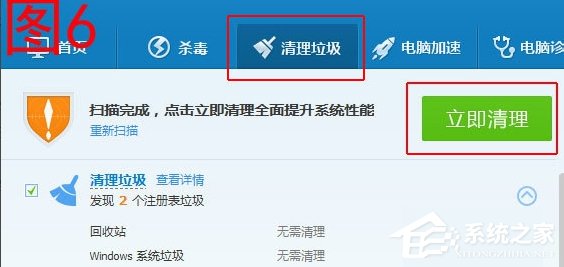
方法三:
电脑速度变慢还有一个原因是把软件安装的时候都安装在C盘(系统盘)里边了,软件越来越多,占用的空间越来越大,导致系统运行越来越慢。所以,软件尽量不要安装在系统盘里边。
方法四:
系统变慢还有可能是电脑中病毒了,一般这种情况是电脑突然变慢,要尽快全盘杀毒或在安全模式下杀毒,实在不行就只能重装系统咧。
方法五:
桌面的图标太多也会导致电脑运行速度变慢,自己的“我的图片”“我的音乐”“我的视频”“我的文档”中看看是不是有大量的内容,他们可都是占用系统空间的哦,赶紧把它们移走吧。
以上就是Win7电脑反应变慢的解决方法了,我们只需要对电脑进行清理垃圾、关闭启动项、杀毒就可以了,具体请看文章内容。