最近有一些联想笔记本用户反馈自己的电脑摄像头打不七,主要显示为灰色并有反斜杠或全黑屏,没有任何显示,对应故障图如下方,如果你也遇到了这样的问题可以参考下面的联想笔记本摄像头没显示灰色或全黑解决方法。
故障现象一:摄像头灰色并有反斜杠
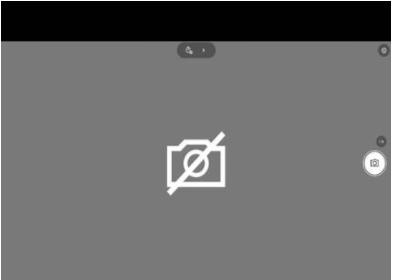
故障现象二:摄像头显示为全黑色
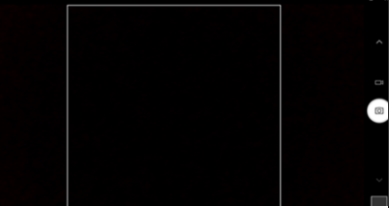
解决方法一:检查笔记本摄像头开关有没有开启
多款型号的笔记本快捷键都会有摄像头开关,常见的快捷键是F8或者FN+F8。
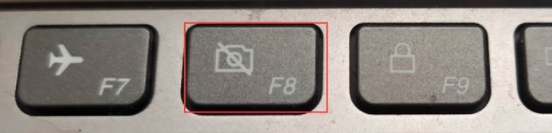
若按键无效请重装对应的电源、热键的驱动。备注:ThinkPad笔记本全系均无此按键,不同机型按键位置略有差异,可以查看机器快捷键说明或者使用说明书。
摄像头隐私物理开关物理开关默认是关闭的:
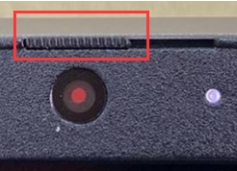
解决方法二:系统中相机“隐私模式”软件开关
Win7、Win10环境下操作方法不同,请确认好当前操作系统。
(1)Win7系统机器设置方法。(仅针对ThinkPad机型)
打开控制面板,右上角查看方式改成大图标,打开LenovoWeb会议;
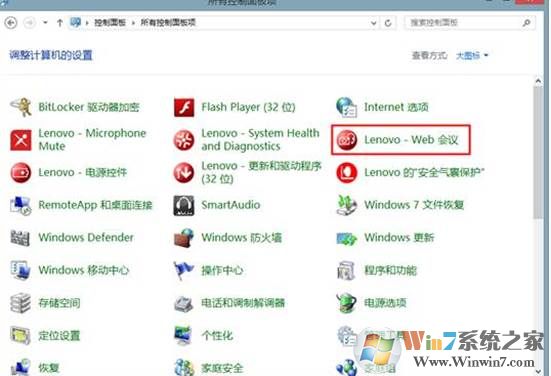
软件界面如下:
如果不显示摄像头画面,请点击“显示我的视频图像”选项,点击以后即可正常使用摄像头。
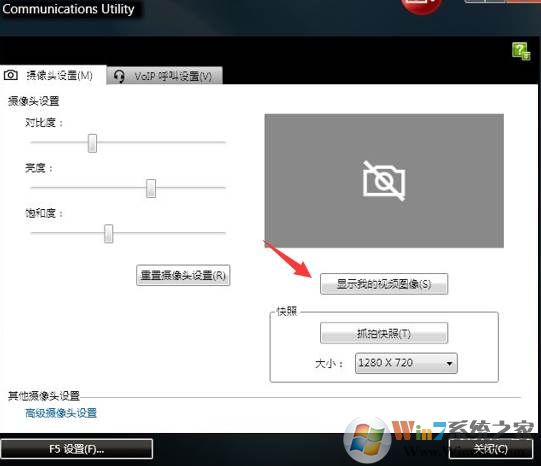
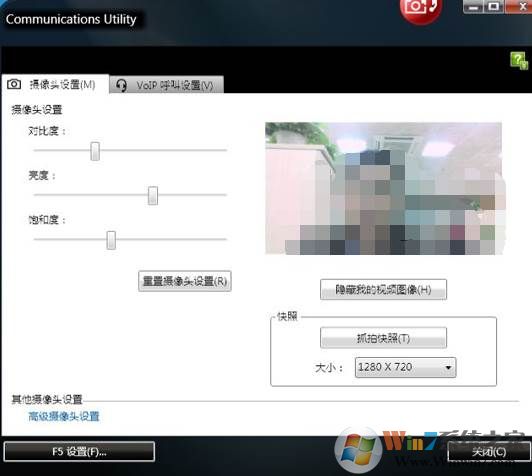
如果没有这个选项,请选择“高级摄像头设置”;
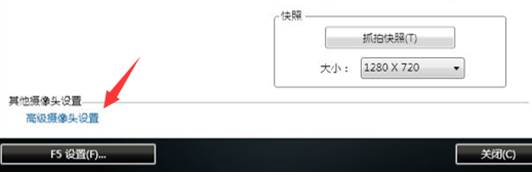
找到“隐私”选项,取消勾选,应用,确定。
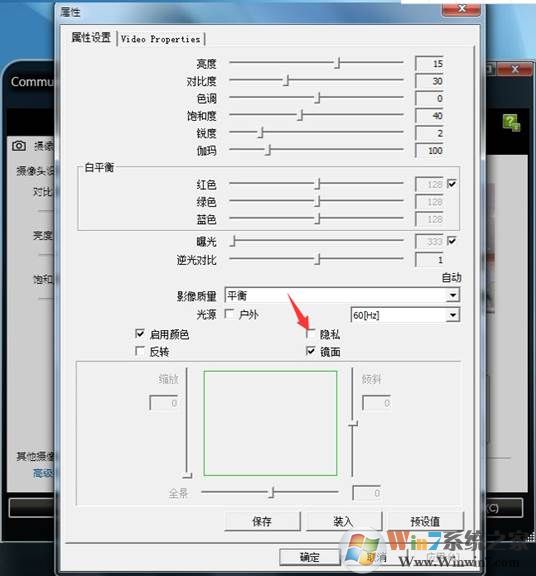
注意:如果系统控制面板中没有Lenovo web会议的话, 到官网的驱动列表中找到热键。下载HOT KEY驱动和Lenovo Communications Utility,安装完以后重启电脑。
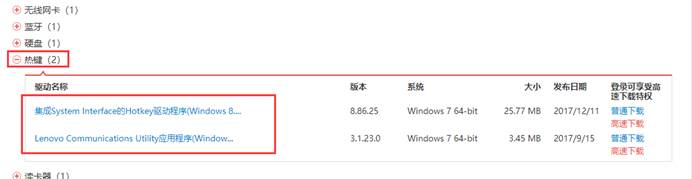
(2)Win10系统电脑设置方法(一般仅针对出厂预装Win10系统的电脑)
解决方法三:联想电脑管家设置:
若电脑出厂带联想电脑管家,打开找到工具箱,检查是否有摄像头设置选项;
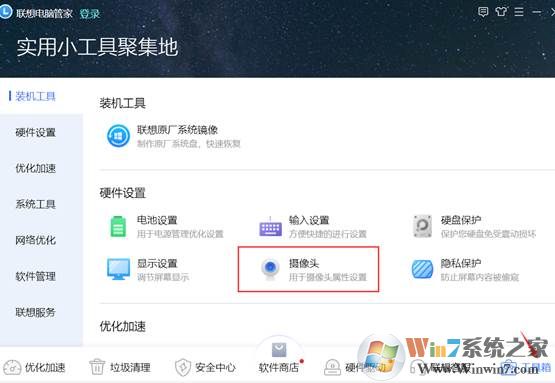
有选项请选择“摄像头”,打开以后,关闭“摄像头隐私模式”;
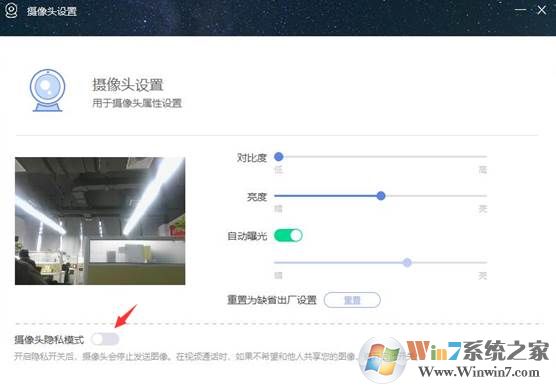
Lenovo Vantage设置
电脑管家无此选项的,可以在微软的应用商店安装Lenovo Vantage软件;
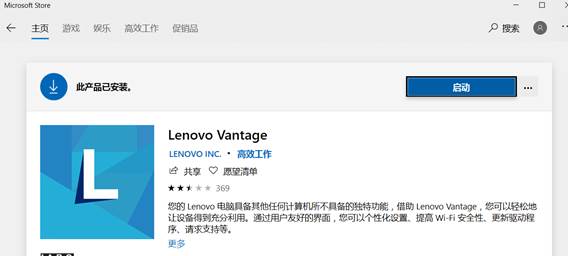
打开软件以后,找到右上角“我的设备”,选择“设备设置”,找到“摄像头”;

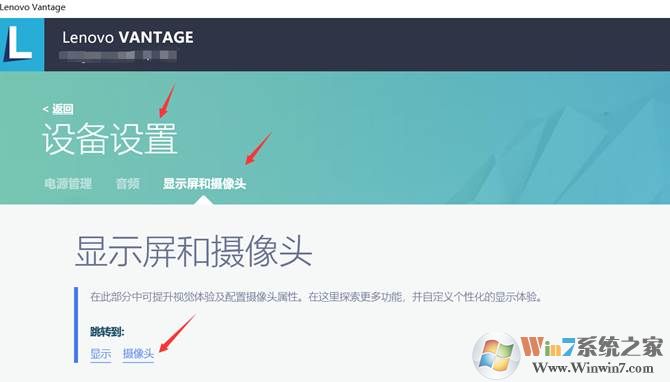
“摄像头隐私模式”关闭。
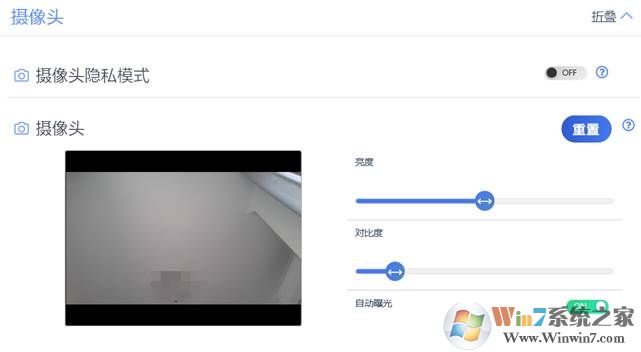
解决方法四:系统下隐私设置
Win10系统,设置—隐私—相机—允许所有应用使用相机,全部打开。
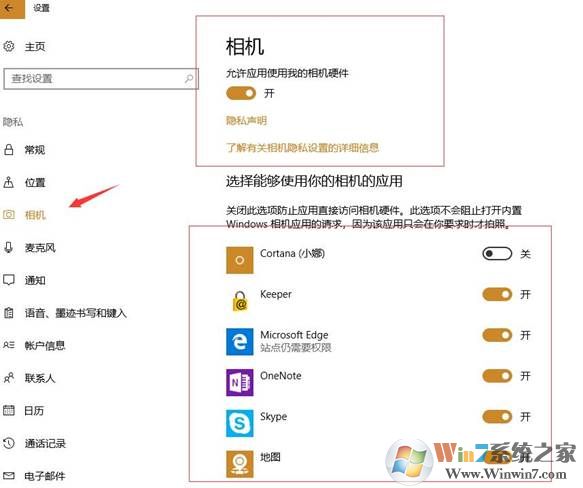
通过上面几种方法,解决系统隐私设置和开关,就可以解决摄像头没显示显示灰色或是黑屏的问题了。