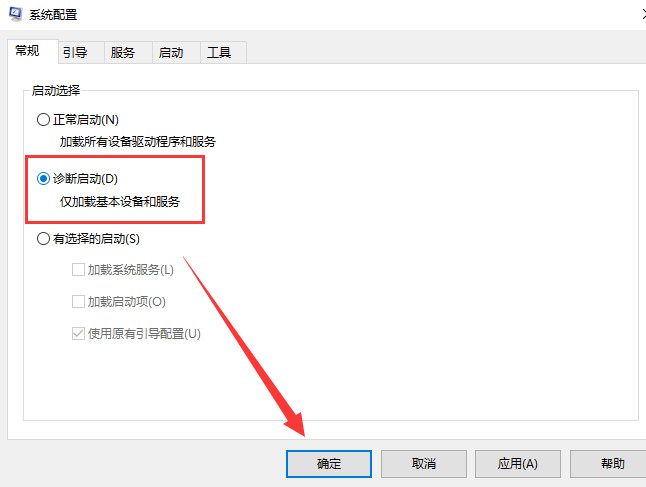我们在使用微软操作系统的时候,有的小伙伴可能就在给自己电脑安装了win10操作系统之后出现了进不去操作系统的情况。那么笔记本win10开机进不去系统怎么办呢?对于这种问题我们可以尝试重启几下电脑看下能不能解决问题。或者就是通过重新安装一次操作系统来对电脑进行修复即可。下面来看看笔记本win10开机进不去系统的解决方法。

笔记本win10开机进不去系统怎么办
1、按下开机键启动电脑,默认会进入到系统选择的界面,
按Tab键,切换到最下面的 更改默认值或选择其他选项,点击回车键
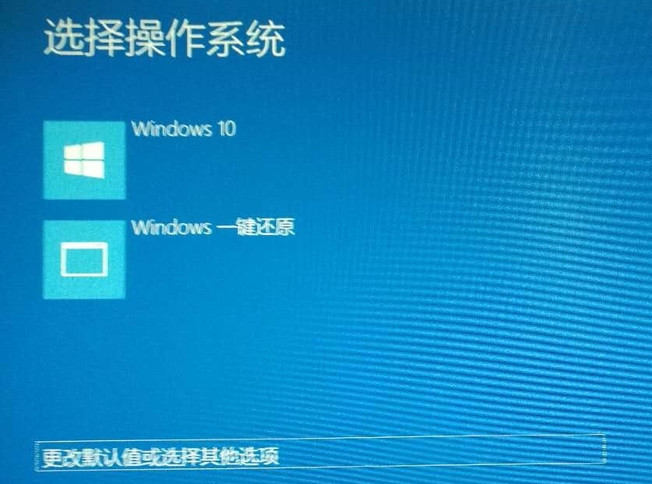
2、然后选择选择其他选项, 回车
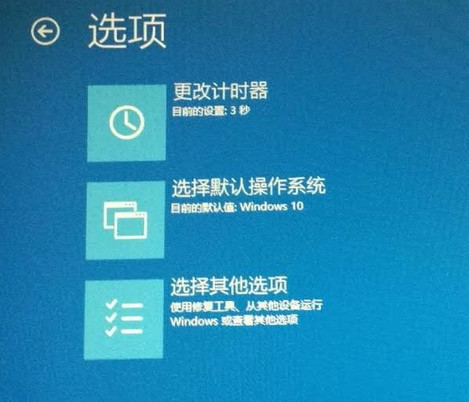
3、选择疑难解答 ,回车
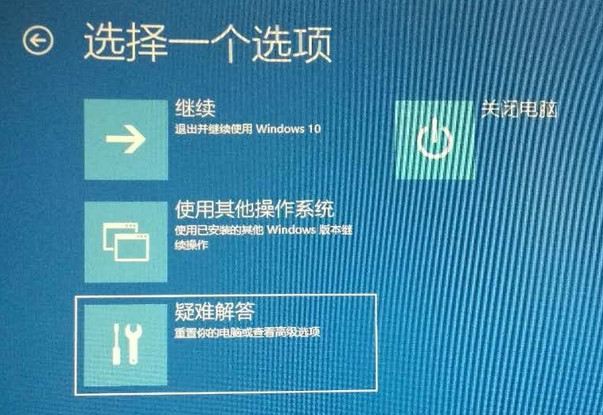
4、选择高级选项 ,回车
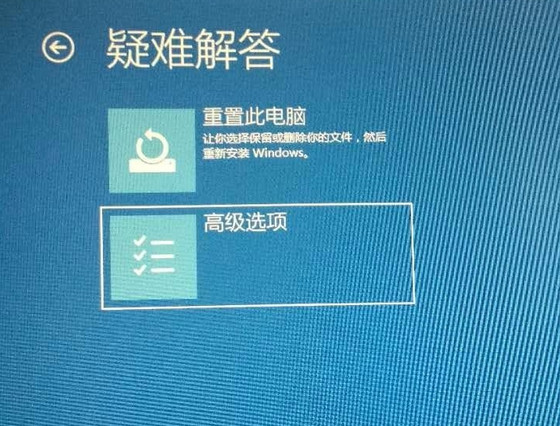
5、选择启动设置 ,回车
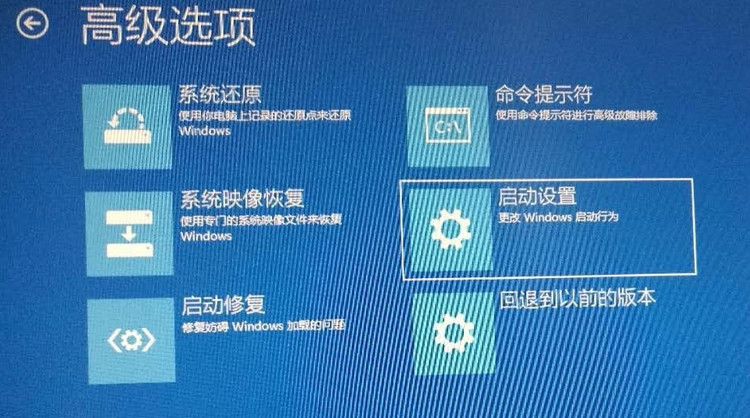
6、进入到启动设置界面,回车确定重启电脑
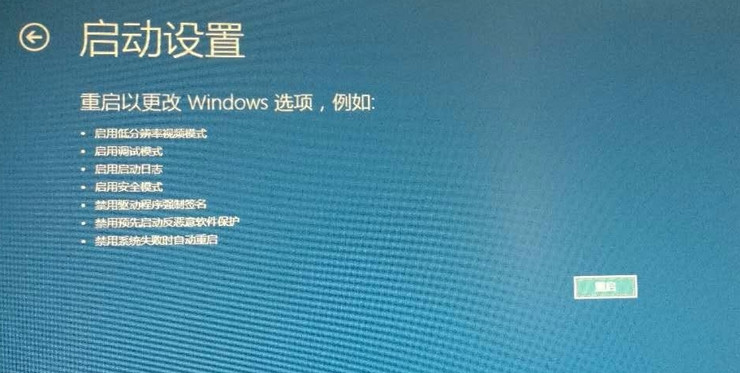
7、进入到启动设置界面,按下F4进入安全模式
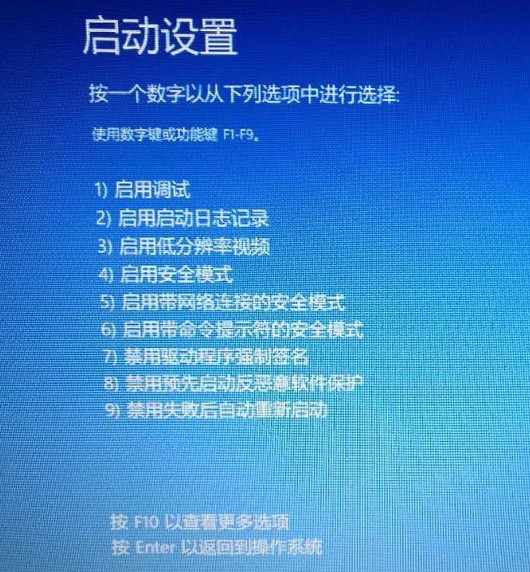
8、进入“安全模式”桌面后,按下“Win+R”快捷键
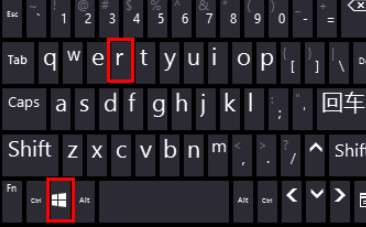
9、打开“运行”窗口,输入“msconfig”点击“确定”
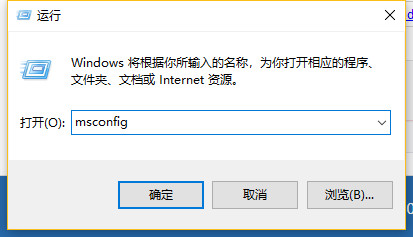
10、打开系统配置窗口,勾选“诊断启动”,点击“确定”,重启电脑即可修复Win10无法进入系统的问题。