任务栏不显示打开的窗口怎么办?为什么会任务栏不显示打开的窗口?如何解决任务栏不显示打开的窗口?现在就来跟大家介绍任务栏不显示打开的窗口解决方法。
一、由于任务栏设置造成任务栏不显示打开的窗口。
首先大家可以看下是不是在任务栏属性里面设置了“自动隐藏任务栏”。
操作方法:鼠标右键任务栏空白处,接着选择属性。
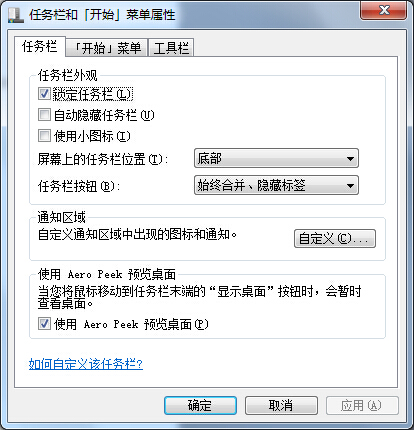
二、因为桌面程序explorer.exe问题造成任务栏不显示打开的窗口。
这种情况,一般大家是可以重启计算机或是注销下计算机就可以恢复正常了。假如你不想重启或是注销的话,可以按照以下方式来进行解决。
1、 大家可以鼠标右键任务栏或是按ctrl+alt+del组合快捷键打开任务管理器。
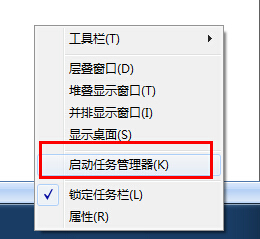
2、 接着切换到进程栏目,然后在里面找到explorer进程,点击结束进程结束它。
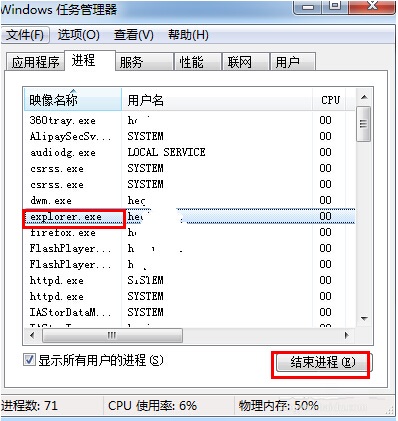
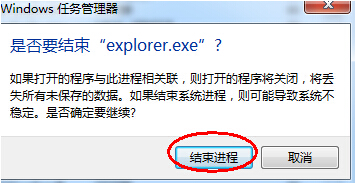
3、 结束explorer进程后,大家可能会发现桌面没东西,没关系的,大家可以新建explorer任务。同样是在任务管理器里面,大家点击文件→新建任务,接着在弹出的创建新任务里面输入explorer后按确定就可以了。这时,你就会发现之前的任务栏正常了。
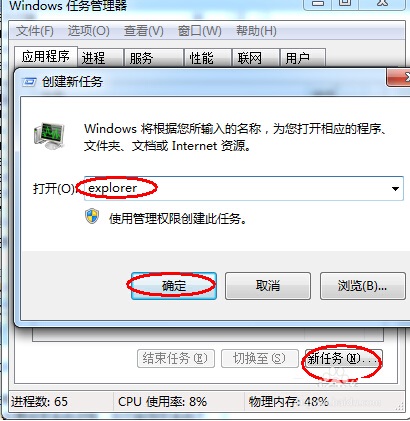
三、可以使用第三方任务栏工具来进行修复。假如以上方法都不能很好帮你解决问题,大家可以尝试在网上下载一些任务栏修复工具来进行解决。
以上就是关于任务栏不显示打开的窗口介绍。