如果你想把自己的电脑系统重装一下,但是不知道怎么操作的话,下面就和小编一起来看一下台式机重装系统教程吧。
工具/原料:
系统版本:win7
品牌型号:惠普ENVY 14-U004TX(J6M90PA)
软件版本:小白三步装机 魔法猪
方法/步骤:
重装系统教程:
方法一:小白三步装机版
1、首先需要在我们的台式机上下载一个小白三步装机版软件,下载安装后打开,选择立即重装。
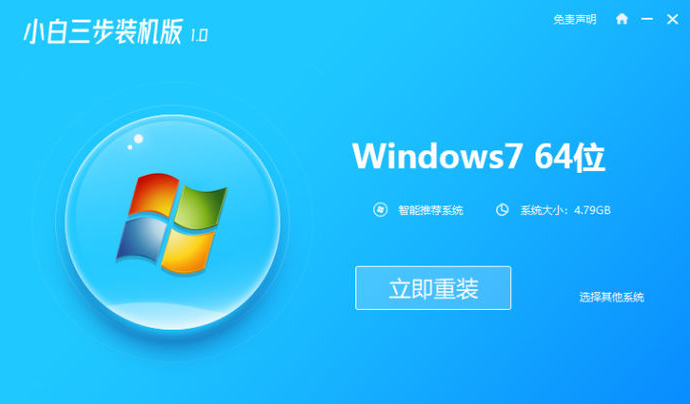
2、软件会自动下载所需要的安装版win7系统以及 PE 下载完成后,进入安装部署。
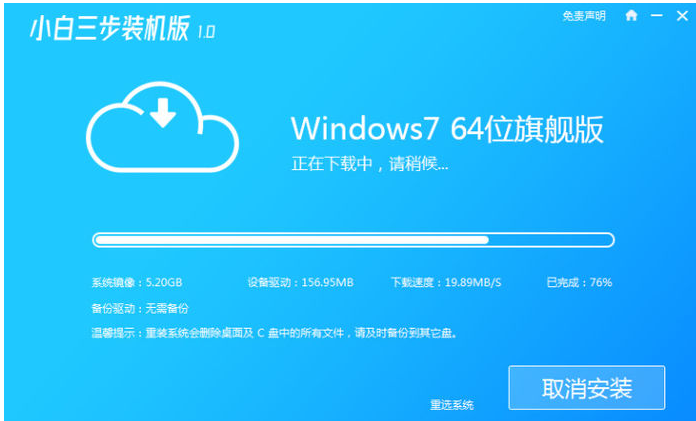
3、等待部署完成后,点击重启。

4、重启电脑后,选择第二个xaiobai。
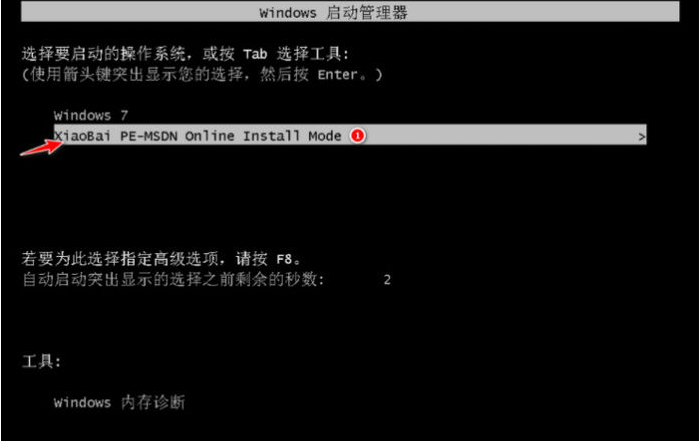
5.格式化分区中,我们等待。
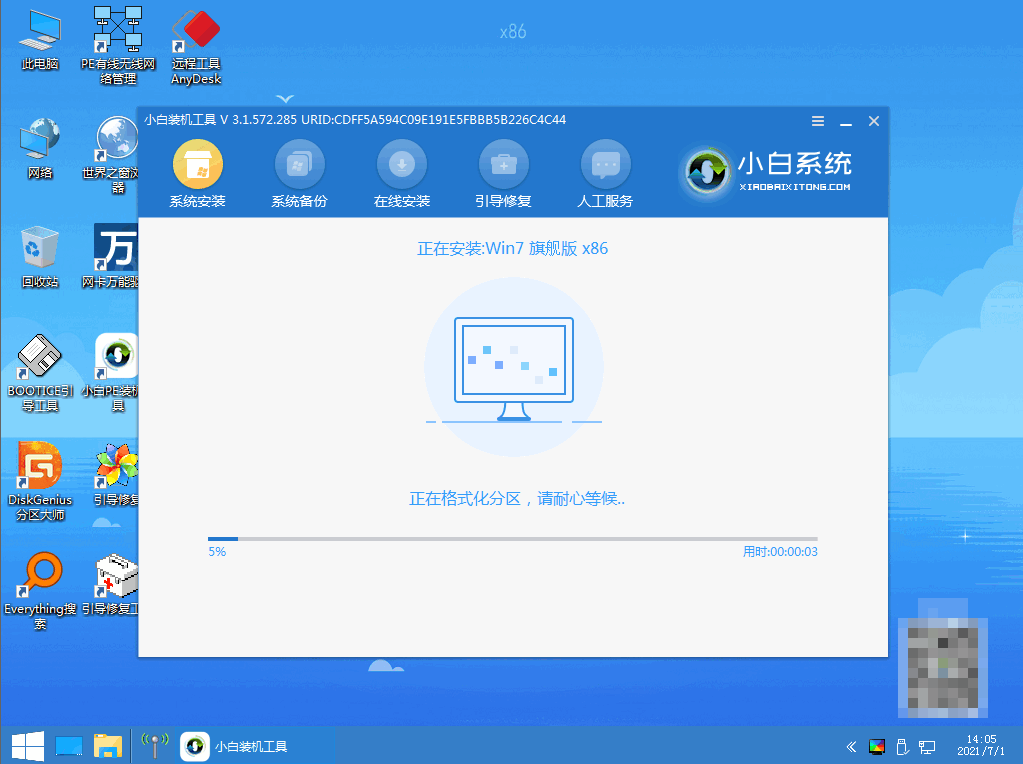
6.选择把系统安装到默认的c盘作为系统盘。
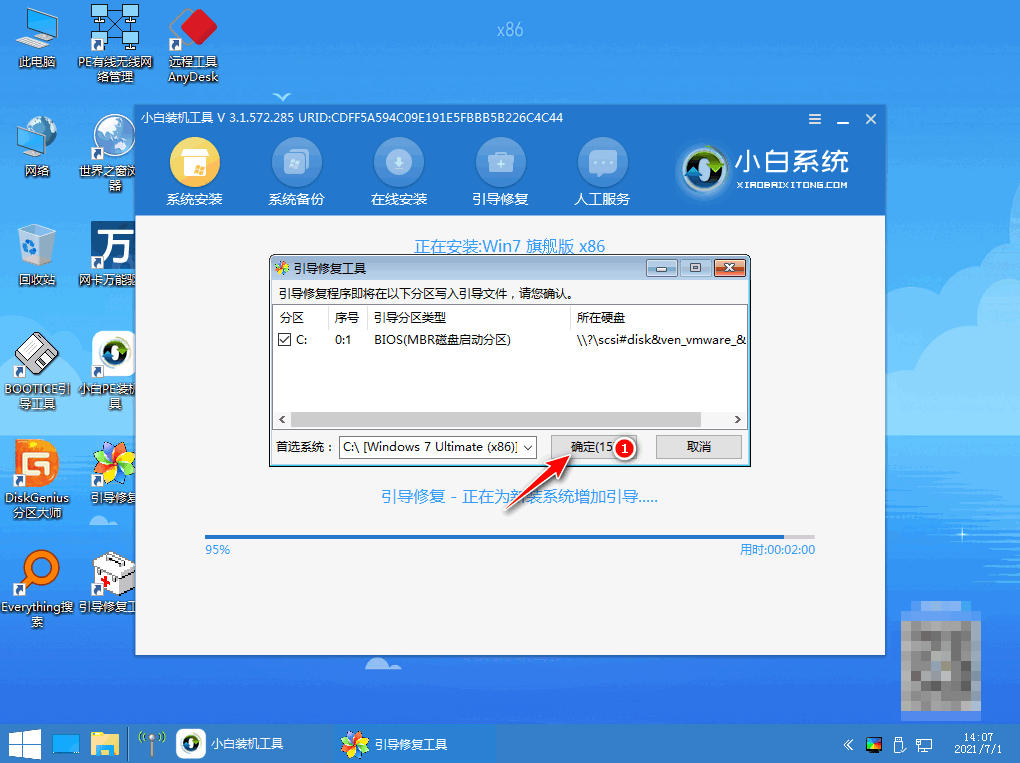
7.点击确定。
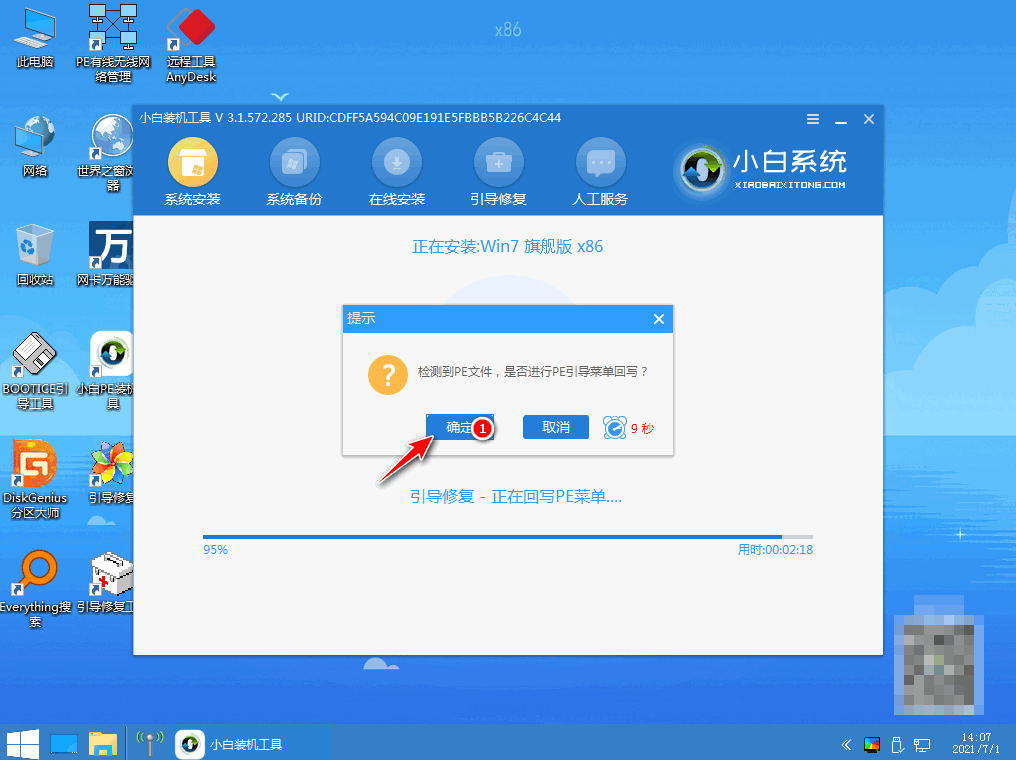
8.点击重装,重启之前记得要拔掉外接设备。
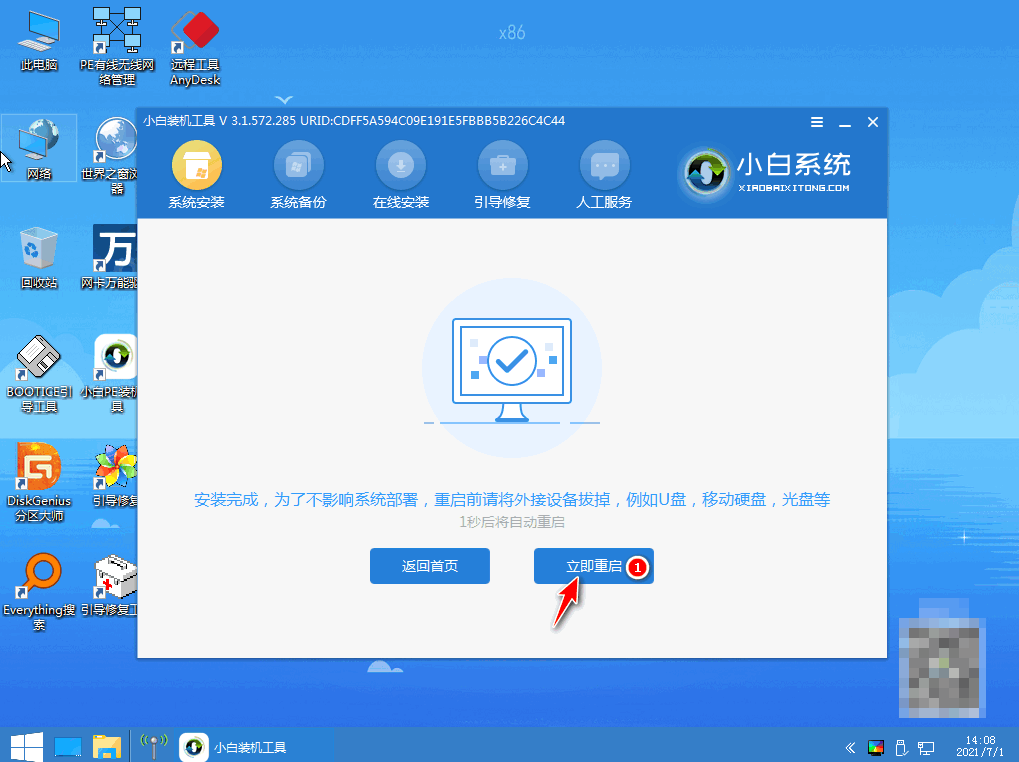
9.选择windows7。
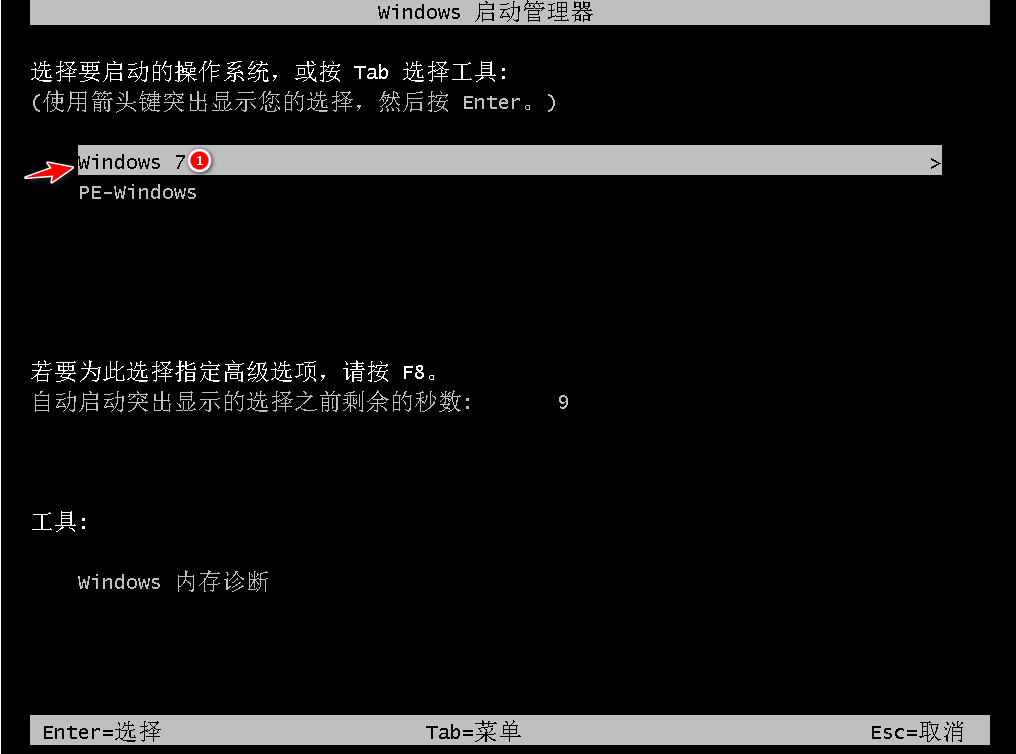
10.进入桌面,台式机win7系统重装完成。

方法二:魔法猪
1、先在我们的台式电脑上下载好魔法猪软件,进入软件后选择在线重装,点击我们想要的win7系统进行安装。

2.等待下载我们需要的系统资源。
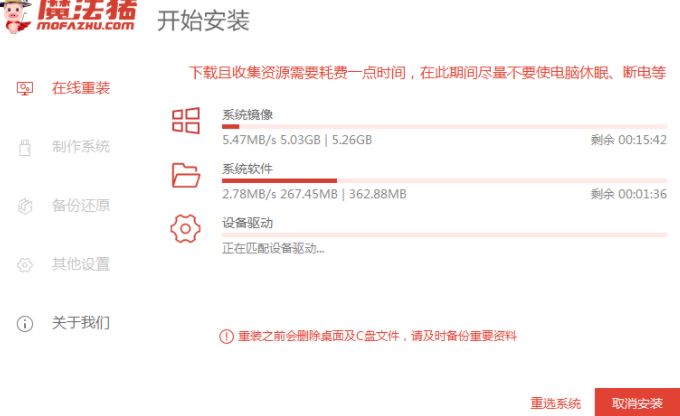
3.部署环境完成后,选择重启电脑。

4、选择mofazhu pe-msdn项进入pe系统。
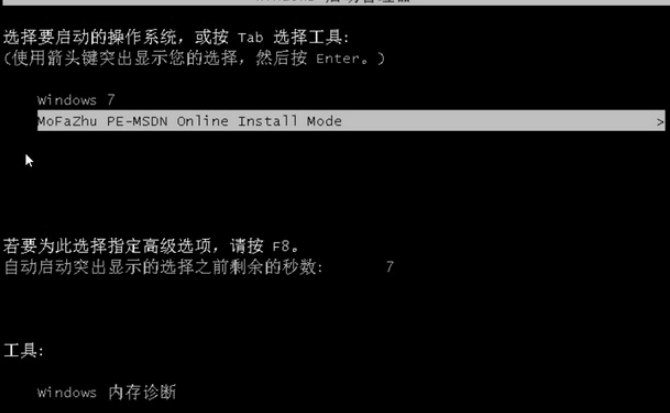
5、进入pe后,自动进行系统重装。
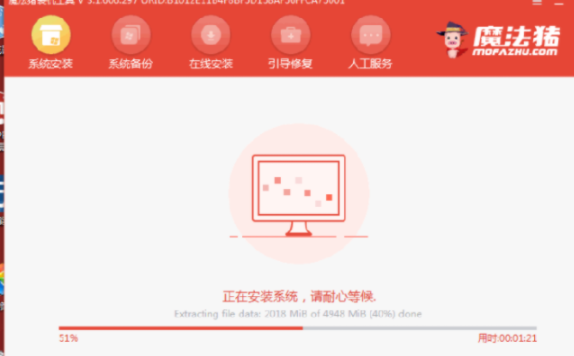
6、安装完成后选择重启电脑,重启之前我们要拔掉外接设备。
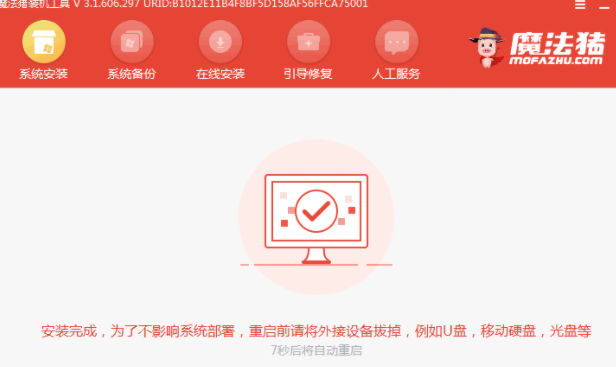
7、重启后等待一段时间即可进入到安装好的windows界面,这就表示台式电脑win7系统重装成功。
![]()
总结:
以上就是小编的分享,希望对你有所帮助,感谢您看到这里。