很多用户使用的都是联想电脑,任何电脑在使用过程中难免都会遇到一些问题,比如有用户就遇到联想电脑开不了机的问题,可以能U盘重装系统解决吗?当然可以,现在就一起看看联想电脑开不了机怎么重装系统的教程吧。
工具/原料:
系统版本:win7旗舰版
品牌型号:联想小新 Pro 13
软件版本:小白一键重装系统
方法/步骤:
1、下载并打开小白一键重装系统
联想电脑开不了机怎么重装系统呢?首先我们需要下载小白一键重装系统工具制作U盘启动盘,插入你的U盘,选择U盘模式,点击一键制作U盘启动盘。
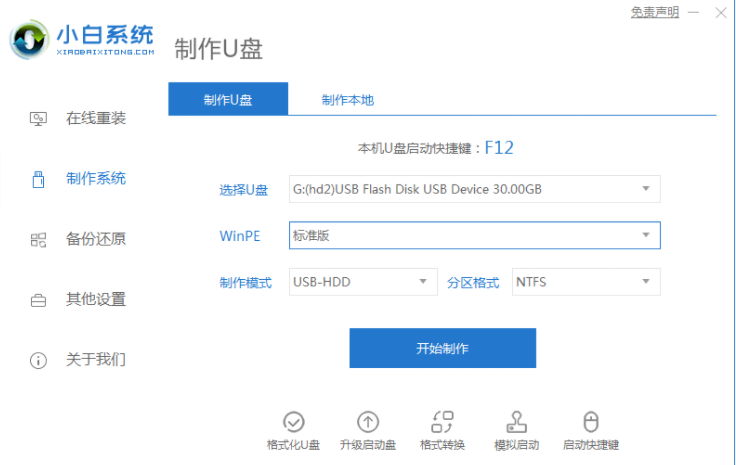
2、选择系统类型
选择一个您想安装的操作系统。
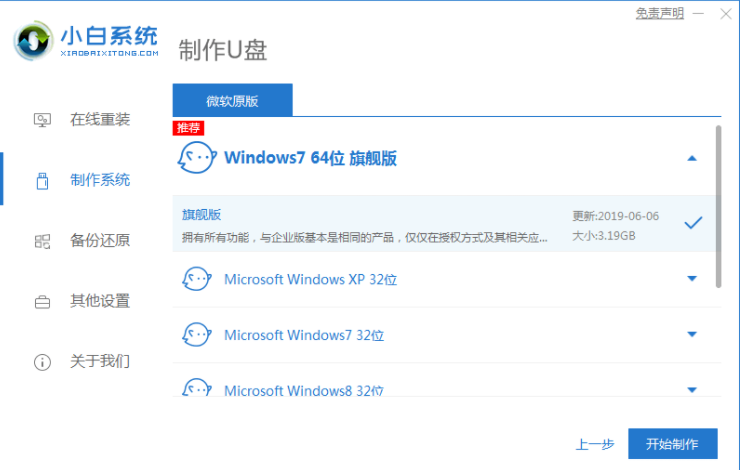
3、下载系统镜像文件
开始下载PE系统镜像文件,下载完成后会开始制作U盘启动盘,出现下面的界面说明制作成功了。
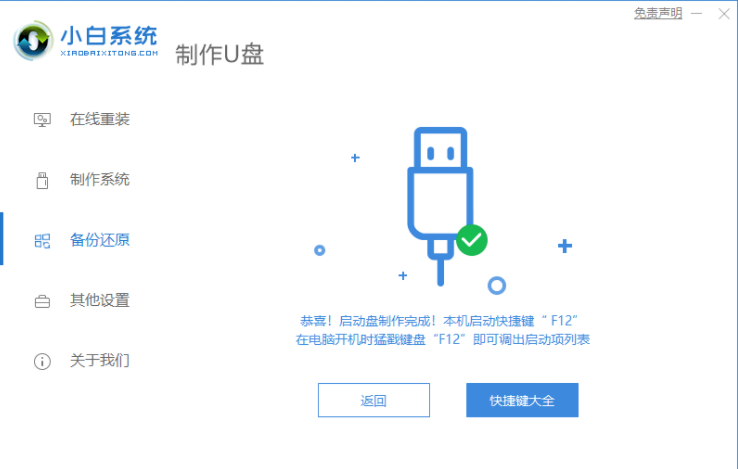
4、U盘启动盘制作完毕重启电脑
重启计算机时,不断按下快捷键,在调出的界面中选择USB选项。

5、进入PE系统后单击安装系统
进入PE系统桌面后,PE安装工具会自动弹出。在这里,检查您下载的Windows系统,选择您的系统磁盘(通常是C磁盘),然后单击安装系统。
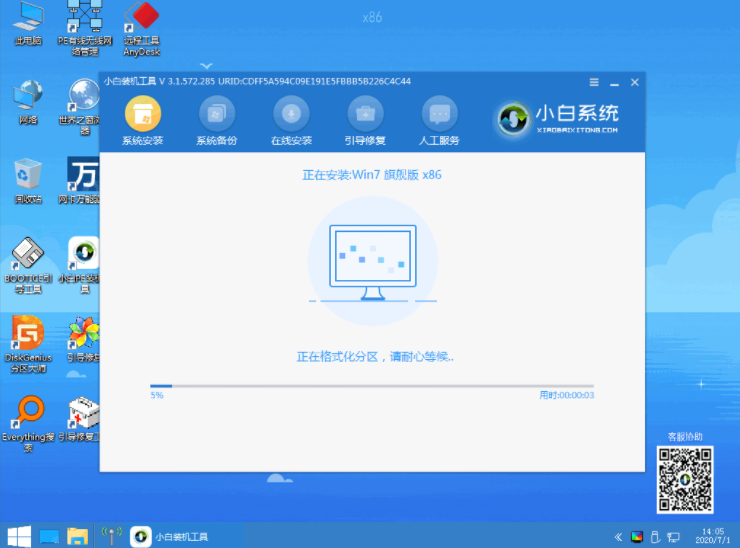
6、等待安装完成
耐心等待下载完成准备重启。
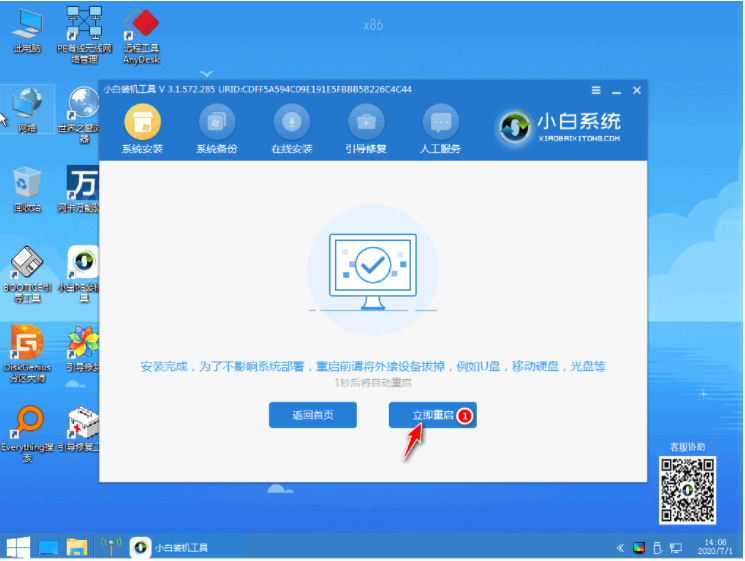
7、重启后进入桌面安装完成
最后就能将win7旗舰版系统安装完成啦。

总结:以上就是小编为大家准备的利用小白一键重装系统为开不了机的联想电脑重装系统的方法。