在使用电脑的过程中,可能会遇到系统重装的问题,但是有些用户觉得之前的分区不太合理,就打算全盘格式化重装系统,那电脑如何格式化重装系统呢?下面一起和小编来看看吧。
工具/原料:
系统版本:windows7系统
品牌型号:华硕VivoBook14
软件版本:大白菜制作工具
方法/步骤:
方法:
1、制作好U盘启动盘后,将Windows系统iso文件复制到U盘的GHO目录下;
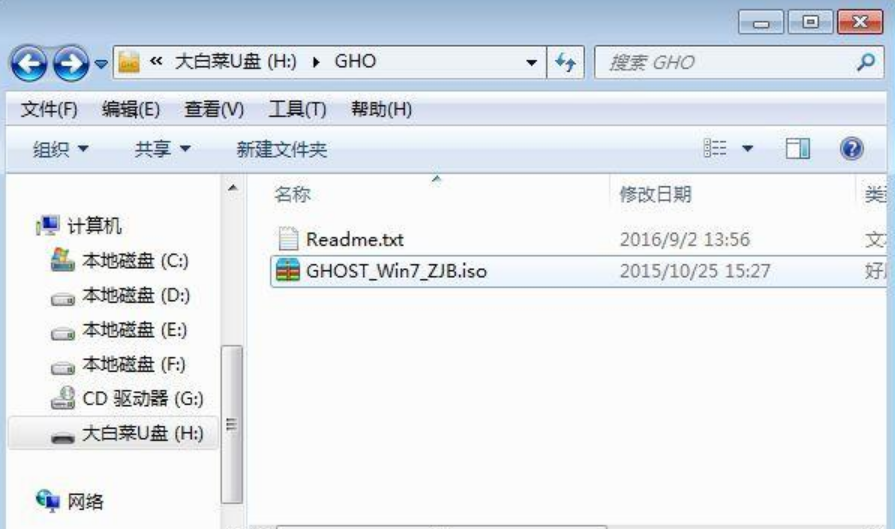
2、在需要重装系统的电脑上插入U盘,重启后不停按F12或F11或Esc等快捷键调出启动菜单,选择U盘选项回车。
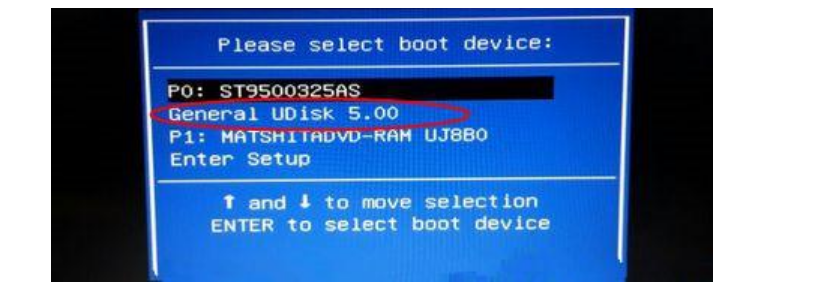
3、在菜单界面选择【02】选项回车,启动pe系统。

4、进入到pe系统,打开【DG分区工具】,点击硬盘,选择【快速分区】。
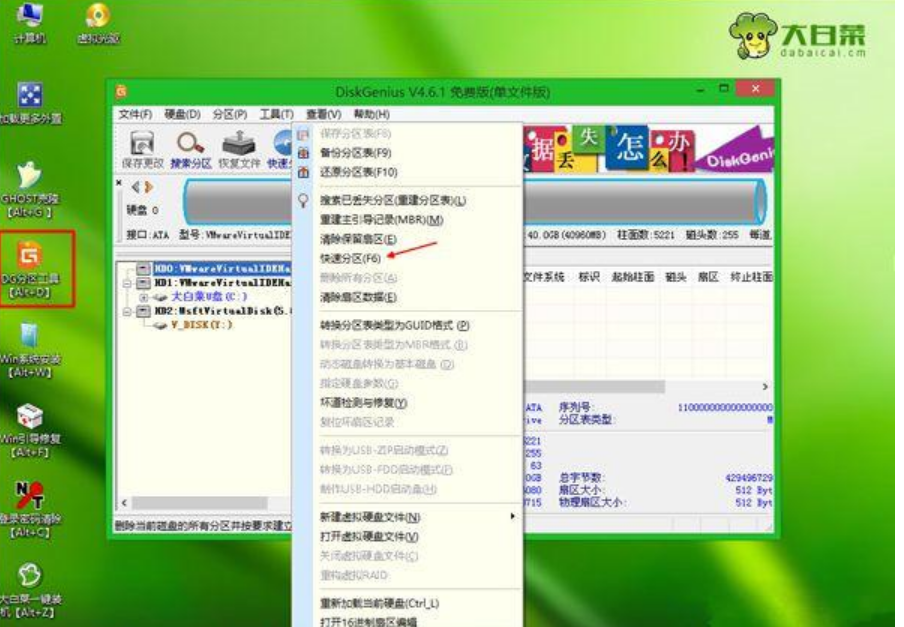
5、重新设置分区数目和分区的大小,建议c盘35G以上,执行硬盘全盘格式化以及分区过程。

6、完成分区之后,打开【大白菜一键装机】,映像路径选择系统iso镜像,然后选择gho文件。
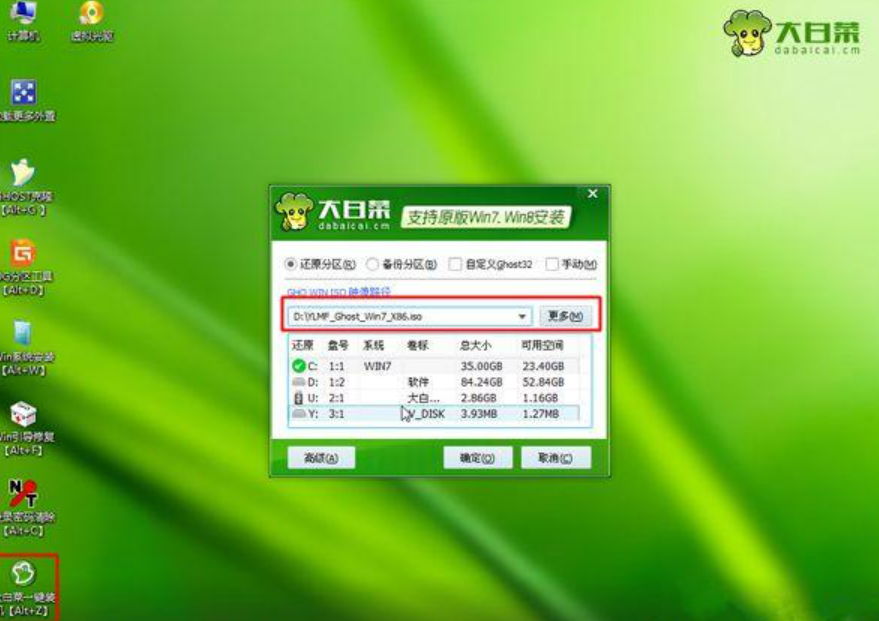
7、然后点击“还原分区”,选择系统安装位置。
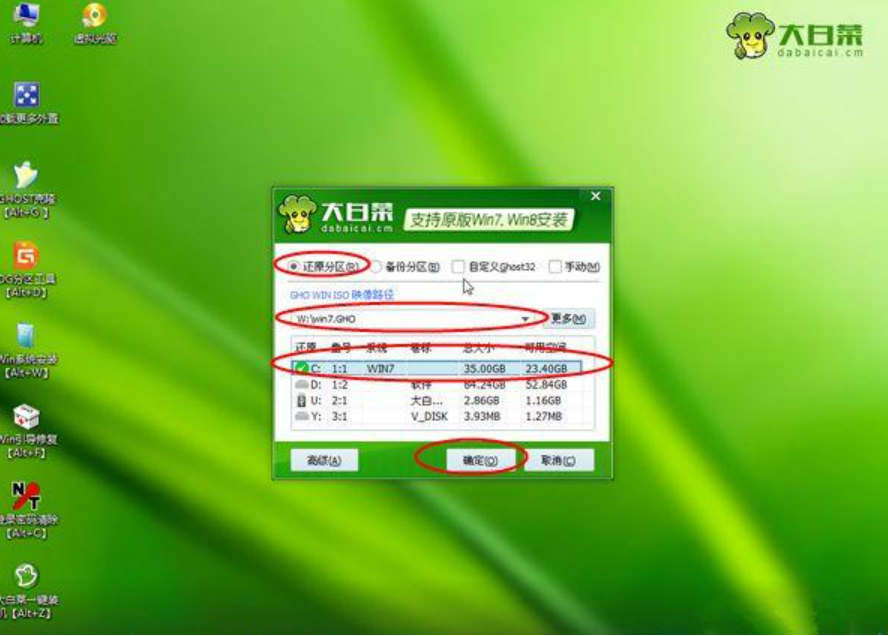
8、弹出这个提示框,勾选“完成后重启”和“引导修复”,点击是开始执行。

9、转到这个界面,执行系统安装到C盘的操作。
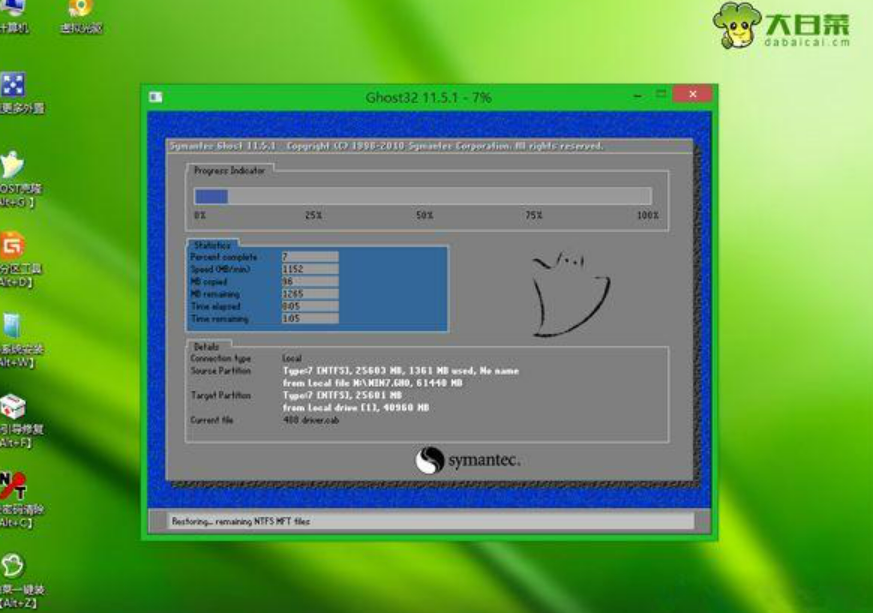
10、操作完成后电脑会自动重启,拔出U盘,重新启动进入这个界面,继续进行安装系统组件、驱动和配置过程。

11、重启后最后进入全新系统桌面,系统重装完成。

总结:
通过大白菜u盘制作工具来完成安装。