平时我们在电脑上删除文件的时候,被删掉的文件其实是放进了回收站,如果想要彻底删除的话就把回收站里的文件清空。然而有的时候当你想要去回收站清空文件,却发现win7回收站里的文件无法清空,遇到这种情况该怎么解决呢? 下面就给大家分享win7回收站里的文件无法清空的解决方法。
方法一:重置回收站大小;
1、打开win7回收站,在回收站中空白处点击右键,选择菜单中的属性。

2、在弹出的回收站属性窗口中先选择一个磁盘,具体选择哪个盘,根据你要删除的文件而定,无法清除文件在哪个盘,就要选择哪个。
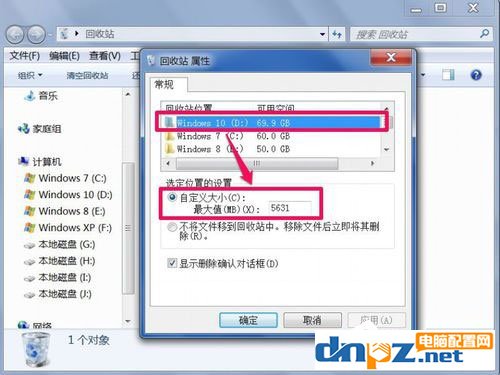
3、然后把“定义大小”自这一项设置为0,点击“确定“。关闭回收站,然后再打开回收站,再去清理这个文件,也许就能清理了,清理后,可再把回收站大小恢复成原来大小。
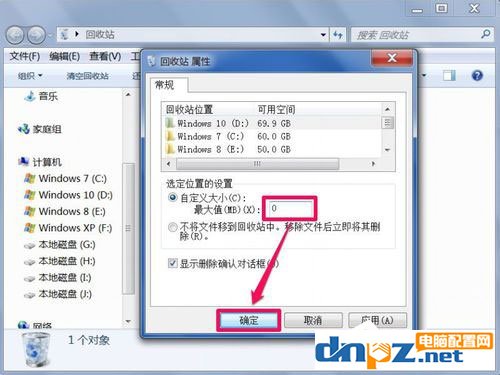
方法二:重启资源管理器,很多时候,文件清不掉,是电脑系统暂时性的错误,只要重启一下资源管理器,就能清理了;
1、在任务栏上点击右键,选择“启动任务管理器”,在弹出的对话框中选择“进程”选项卡,在进程列表中,找到Explorer.exe这个进程,右键,将其结束,会弹出确认框,按“结束进程”。
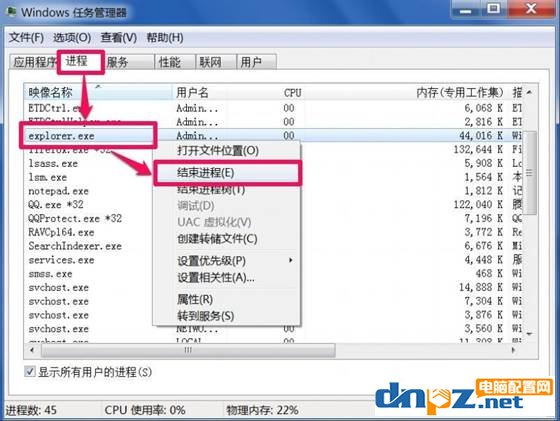
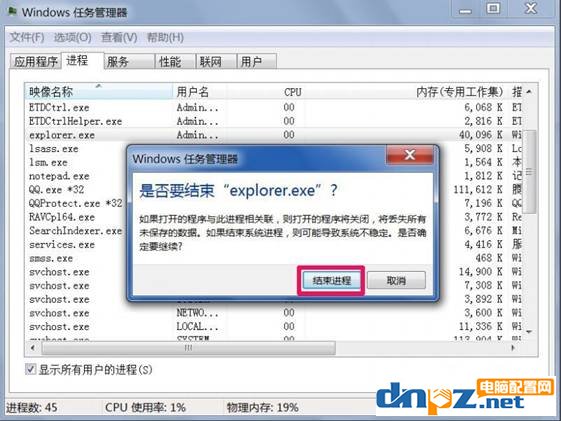
2、结束Explorer.exe进程后,桌面会全部消失,只留下任务管理器,这时不要把任务管理器关了,直接点击“文件”下的“新建任务”菜单。
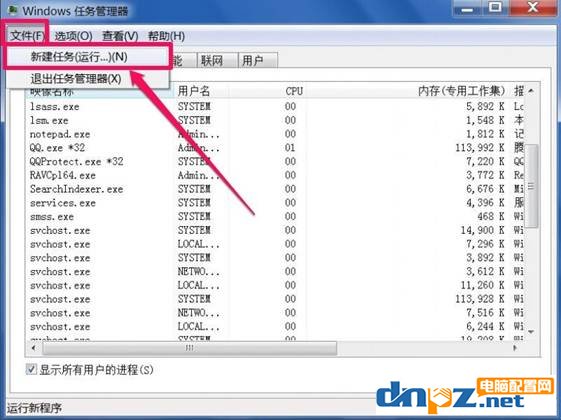
3、弹出创建新任务窗口,在编辑框中输入Explorer或者Explorer.exe都行,然后按“确定”按钮,桌面又会重新显示出来。
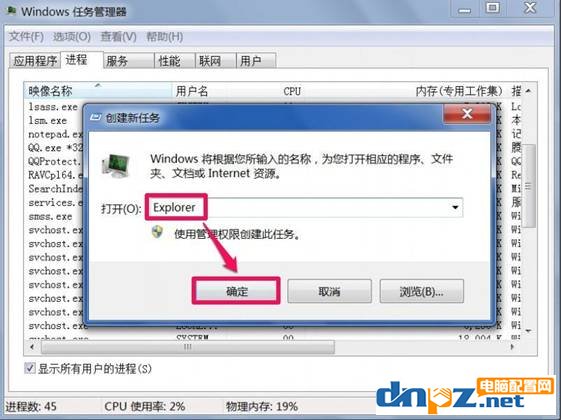
4、这个时候再试试清理回收站,应该就能清空了。
方法三:磁盘检查;
1、还是先看看无法清空的文件在哪个盘上,然后在对应的盘上右键,选择“属性”。
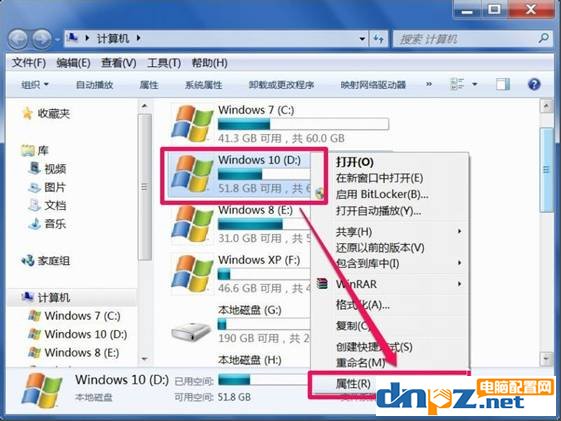
2、选择“工具”这一项,在从其下的“查错”选项中,点击“开始查错”按钮。
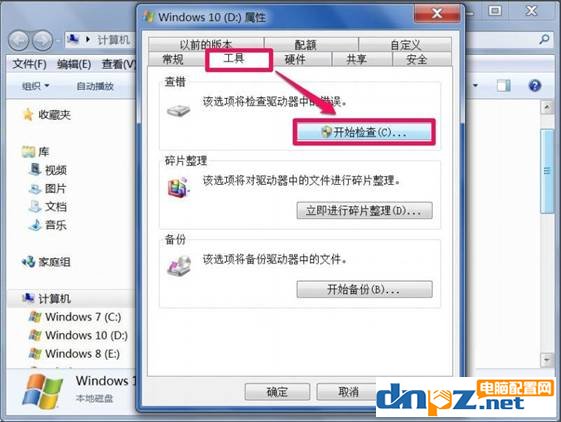
3、在磁盘检查选项中,勾选“自动修复文件系统错误”和“扫描并尝试恢复坏扇区”这两项,然后点击“开始”,耐心等待磁盘检查完成。
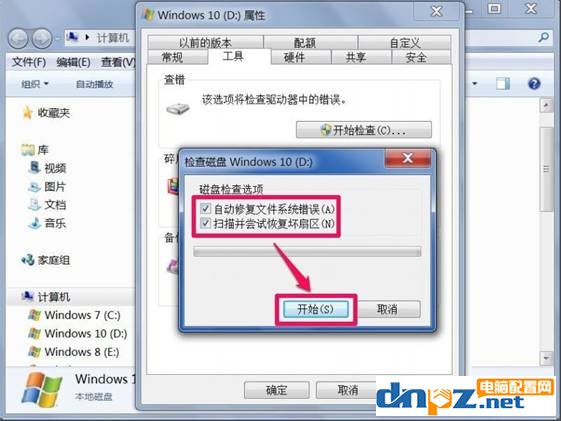
4、磁盘检查完成后再去试试清空回收站,应该就没什么问题了。
以上就是为大家介绍的win7回收站文件无法清空的解决方法。