Win10系统笔记本电脑无法找到WiFi信号怎么办?有使用Win10系统的用户询问,Win10笔记本电脑一直找不到WiFi的问题,下面就给大家介绍win10笔记本找不到自家的wifi无线网络的解决方法。
笔记本是win10系统,在无线连接里边可以看到周围其它的无线信号,但就是找不到自家的wifi无线网络。 其实,这种情况是由于路由器的无线信道问题造成的。一般情况下,路由器WiFi设置里面无线信道默认选择的是“自动”,问题就应该出现在这里。

原因及解决方法
原因①:自动选择的无线信道干扰严重
可能是周围环境中的WiFi热点太多,所以导致无线信道相互冲突和干扰的几率增大,而路由器又未能智能地“自动”选择干扰最小的信道,因而出现无线网络连接不正常的问题。 所以在手机上安装WiFi分析APP,运行后通过“信道评级”功能找到评级最高的信道数是 8 。
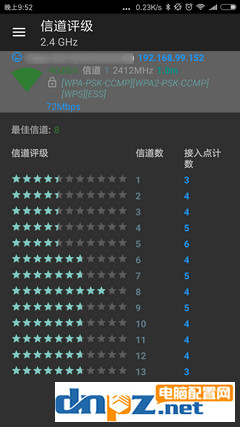
然后把路由器WiFi设置的无线信道修改为 8 。
结果Win10笔记本顺利找到并连接上了WiFi无线网络。
原因②:无线网卡与路由器的无线信道设置区间不一致
后来又偶然发现路由器的无线信道设置区间是 1~13。
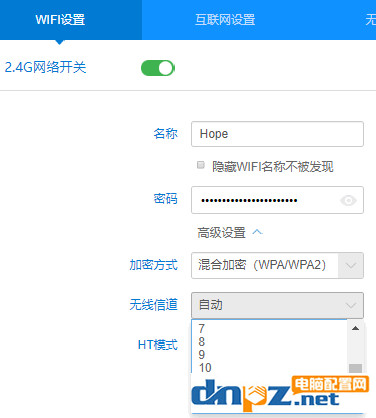
可是自己这台Win10笔记本的无线网卡设置的无线信道区间竟然是 1~11。
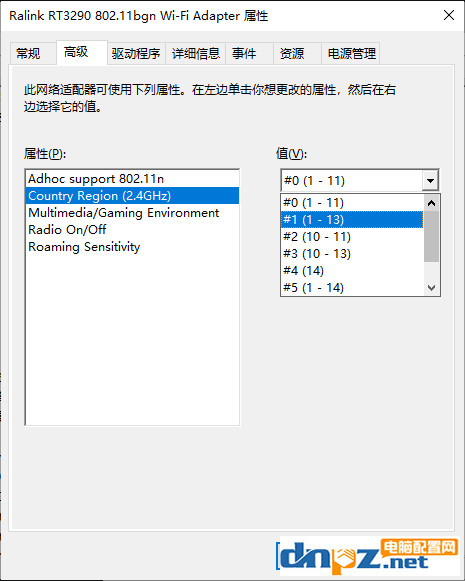
无线信道范围设置不一致的话,可能就会出现文中所说的这种故障,当路由器自动选择无线信道为 12 或 13 的时候,已经超出了笔记本无线信道的范围,所以笔记本当然会傻眼找不到北了…… 所以,现在把笔记本无线网卡的无线信道值修改为 #1 (1-13) ,也就是与路由器一致,应该就不会有问题了。
扩展知识:如何查看及修改无线网卡的无线信道设置的。
1、打开设备管理器,展开“网络适配器”,在无线网卡上点击右键,选择“属性”。
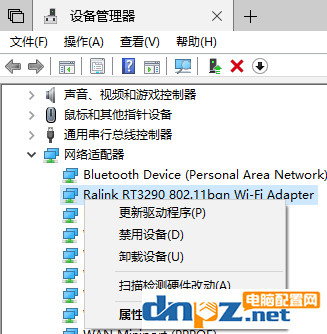
2、在打开的无线网卡属性窗口中切换到“高级”选项卡。
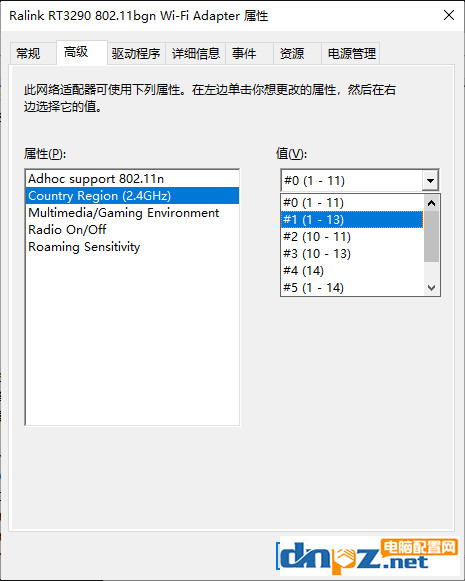
3、选中属性列表里的“Country Region(2.4GHz)”,右侧的值即为无线信道,选择好你需要的信道后,点击确定即可。
以上就是为大家介绍的win10笔记本找不到自家的wifi无线网络的解决方法,如果你的笔记本根本搜索不到任何wifi信号的话,那就和本文所说的情况关系不大了,请对号入座哦。