在电脑使用中,有时候你会遇到“开始”和Cortana按钮忽然失效的情况,不仅点击这些按钮没有任何反应,尝试了Win+S搜索组合键也失效了,那么开始键失效不重启电脑怎么解决?今天就来教大家不重启怎么拯救!
1. 杀掉系统Explorer进程 首先通过Win+R组合键,激活“运行”框并运行下面的命令:taskkill /f /im explorer.exe命令运行之后,连死锁的“开始”按钮和任务栏都会消失,此时Win+R组合键也失去作用,但此时Explorer进程已经被停止掉,我们只需想办法再次开启该进程即可。
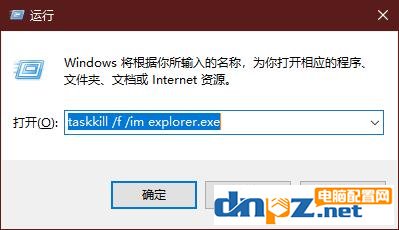
2. 迂回重启Explorer进程 由于通过“开始”菜单和Win+R组合键执行“运行”框的渠道均失效,因此,此时无法用常规的方法来运行命令以重启资源管理器的Explorer进程explorer.exe。在这种情况下,可以借助于热启动组合键Ctrl+Shift+Del来切入救急,获得解决问题的途径。
按下Ctrl+Shift+Del组合键,在列表菜单中选择“任务管理器”,进入任务管理器之后,选择“文件→运行新任务”命令。
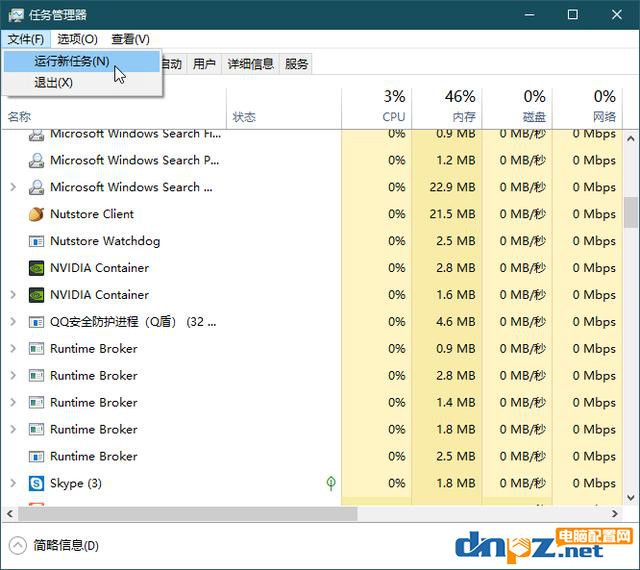
在随后弹出的“新建任务”窗口中,选中“以管理员权限创建此任务”复选框,然后点击“浏览”按钮定位当前系统所在的Windows文件夹;
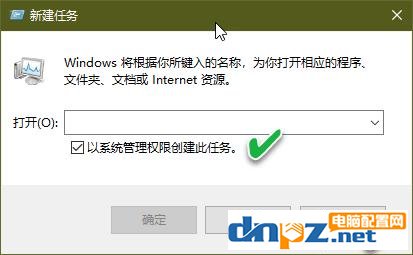
找到Windows目录后,再进一步定位explorer.exe文件,选择该文件并点击“打开”按钮;随后返回到“新建任务”窗口中并点击“确定”,让explorer.exe服务重新加载。这样,消失的任务栏包括“开始”按钮和Cortana图标重新出现。
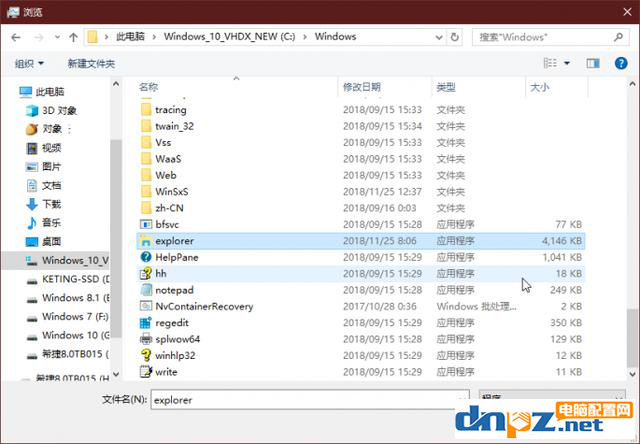
经过上述操作之后,再点击“开始”按钮和Cortana按钮,发现均恢复正常。
大家学会了吗,以后遇到失效的情况就不用担心重启电脑关闭任务了!觉得有用就分享给你的朋友吧!