不少人使用win10操作系统的发现反应电脑运行速度非常的慢,打开任务管理器发现有个别服务占用了大量的CPU,由此可见是由于该服务造成的原因。那么win10服务主机太占cpu导致电脑卡顿怎么办呢?下面给大家分享一下服务主机占用CPU过高解决方法。
1、首先我们右击任务栏空白处,选择【任务管理器】选项,或者右击开始徽标,然后再选择【任务管理器】选项。
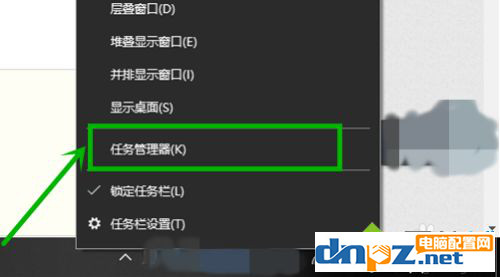
2、在打开的任务管理器界面,我们点击最右端的【服务】选项卡。
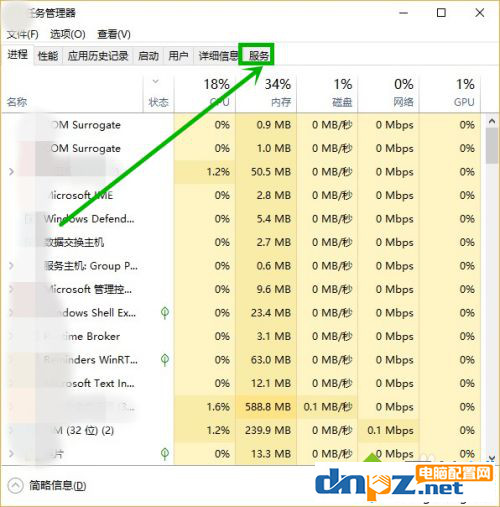
3、在打开的【服务】选项卡,点击下方的【打开服务】选项。
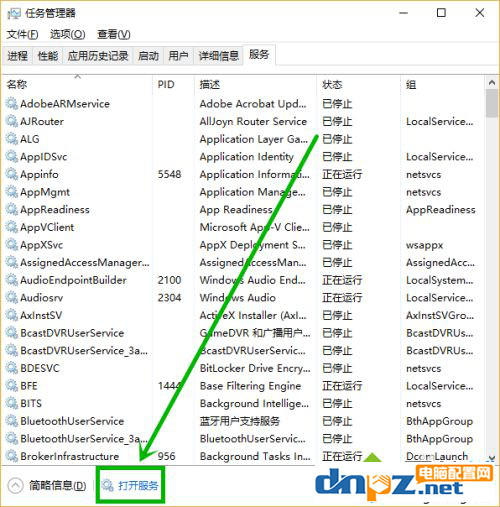
4、在打开的【服务】窗口,右击【Internet Connection Sharing (ICS)】服务,然后选择【属性】选项。
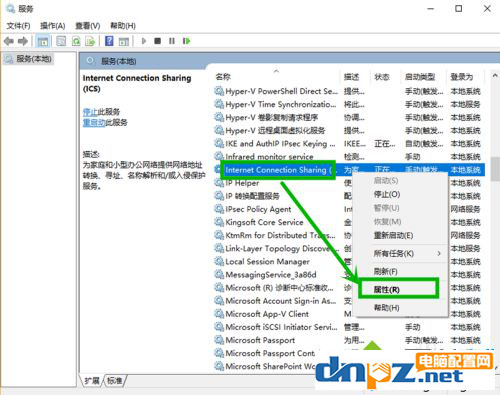
5、在打开的属性窗口,将【打开方式】修改为【禁用】,然后点击【应用】,后点击【确定】。
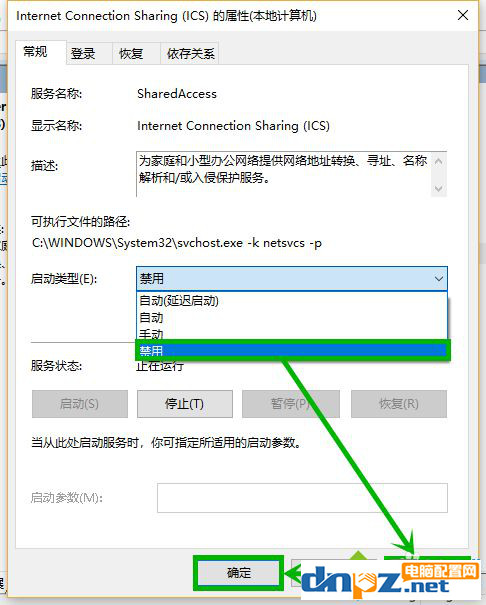
6、点击开始徽标,然后点击关机按钮,选择【重启】,完成电脑重启就行了。
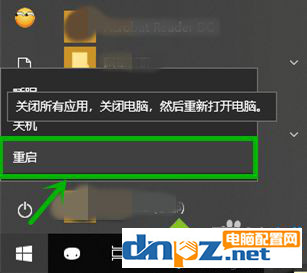
总结:大家按以上方法将服务禁用然后重启就可以了,你的电脑就不会那么卡了,大家赶紧试试吧!